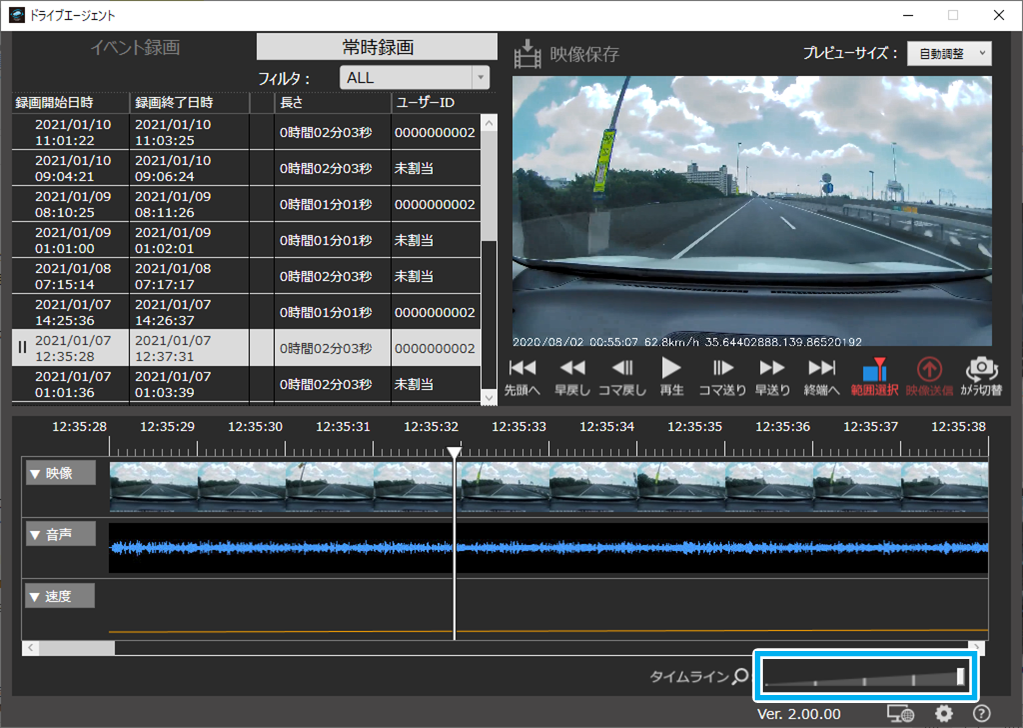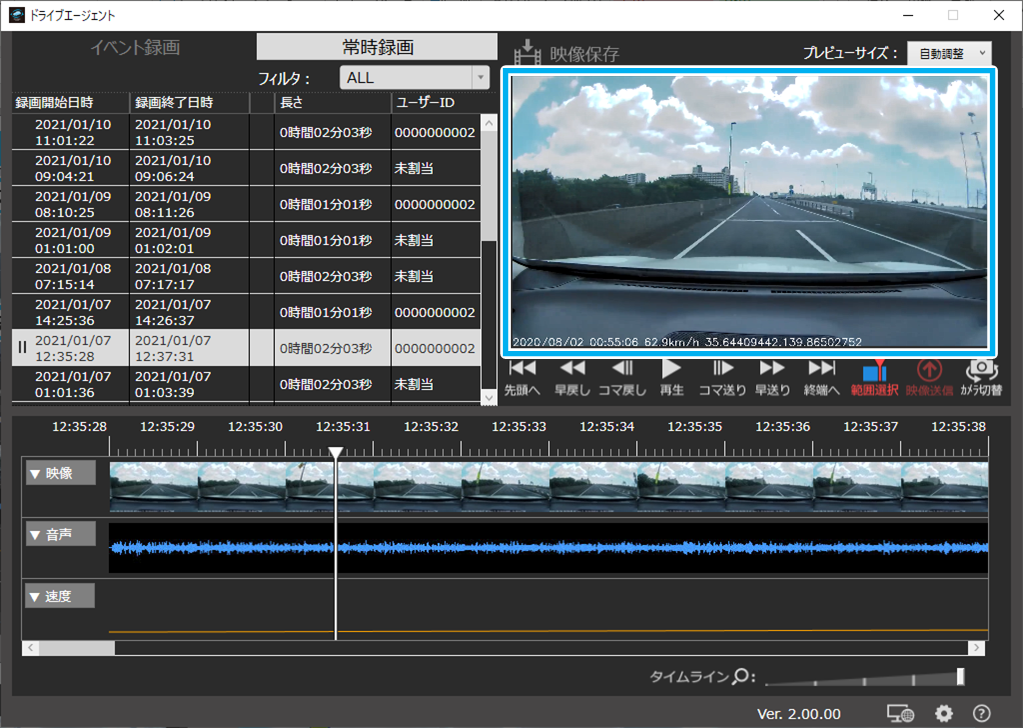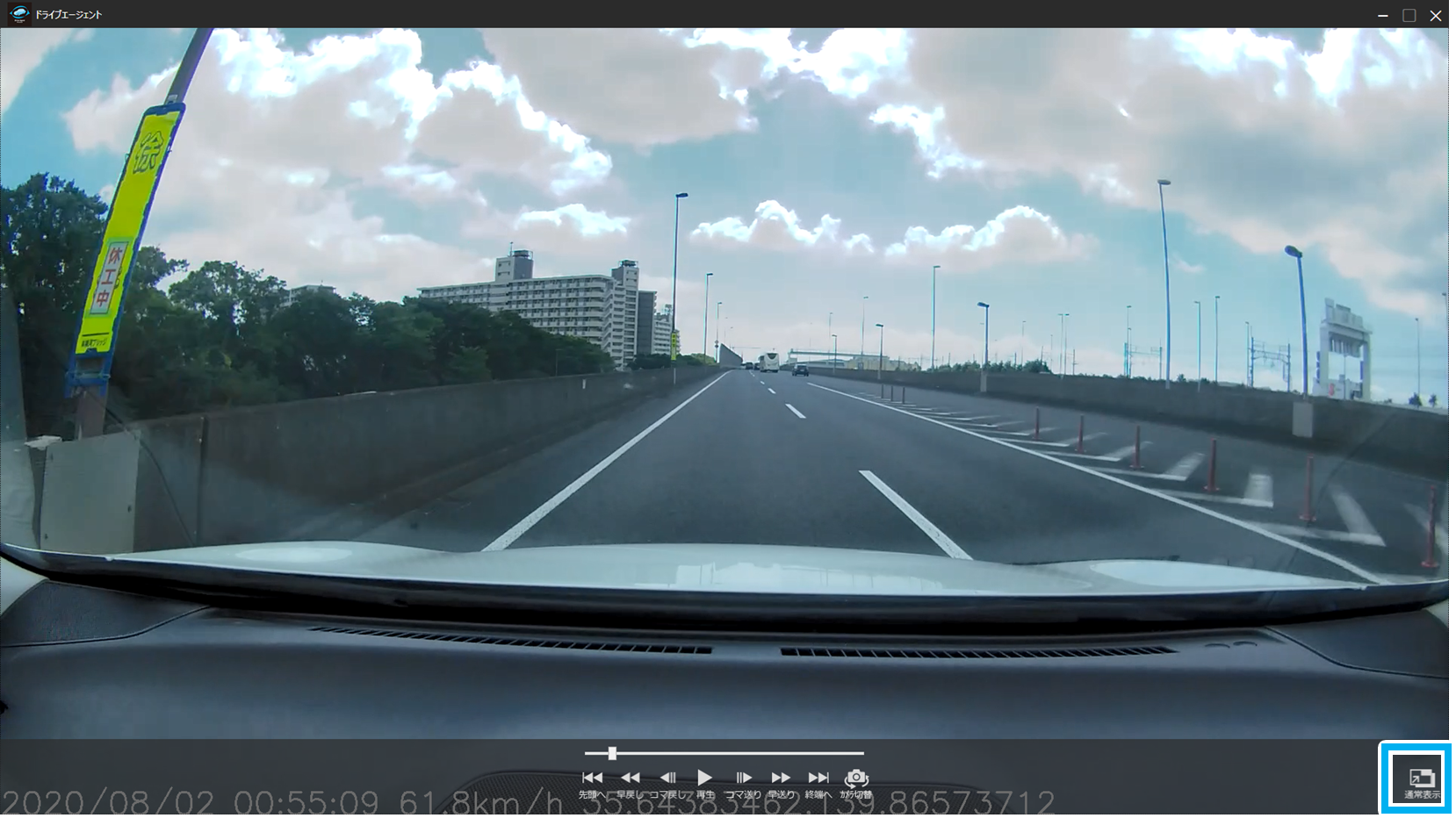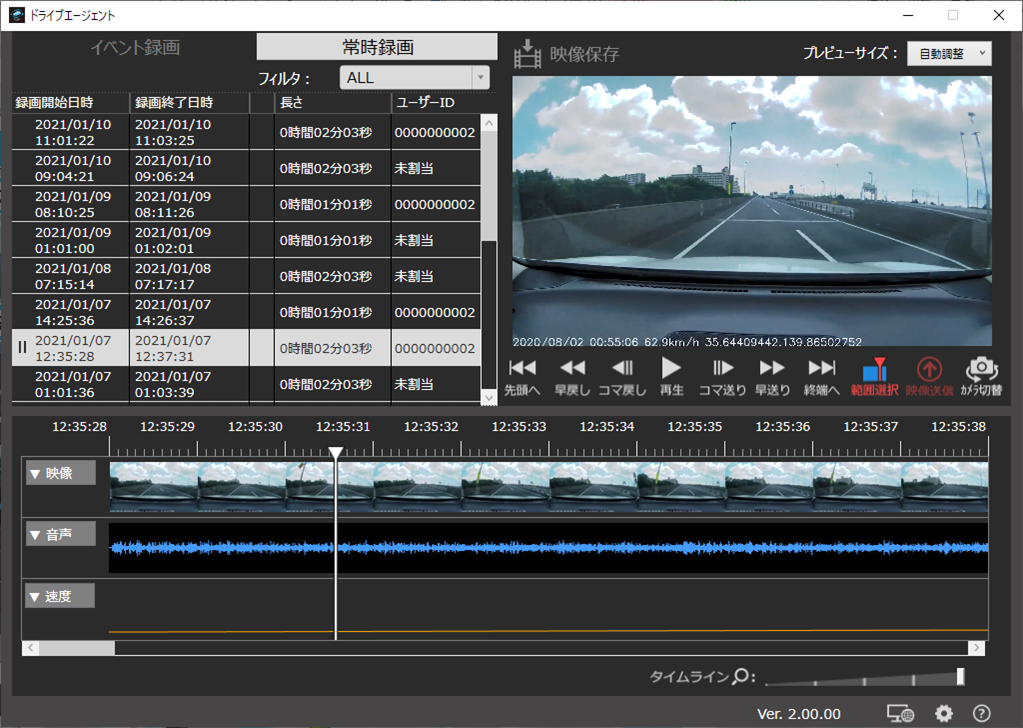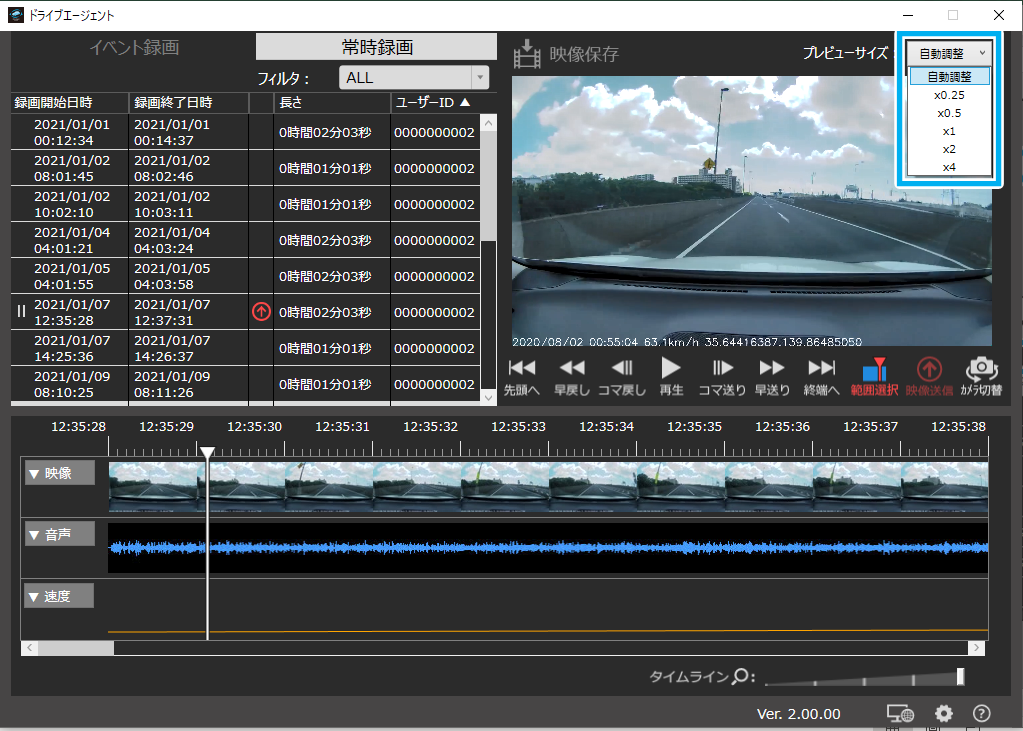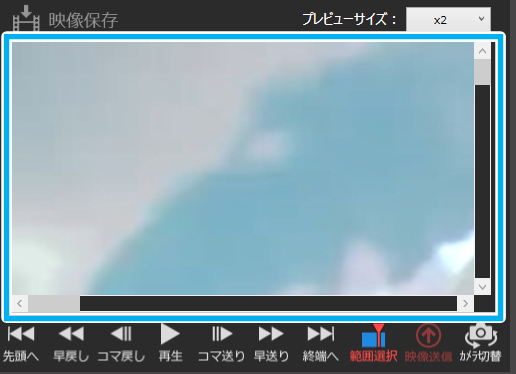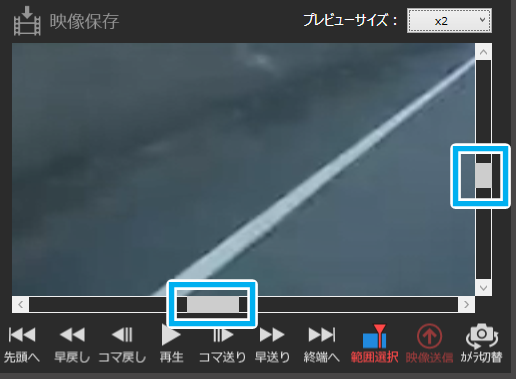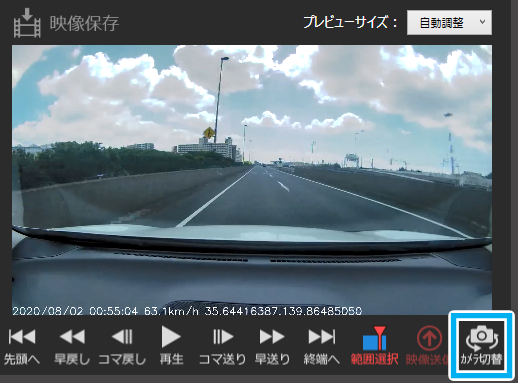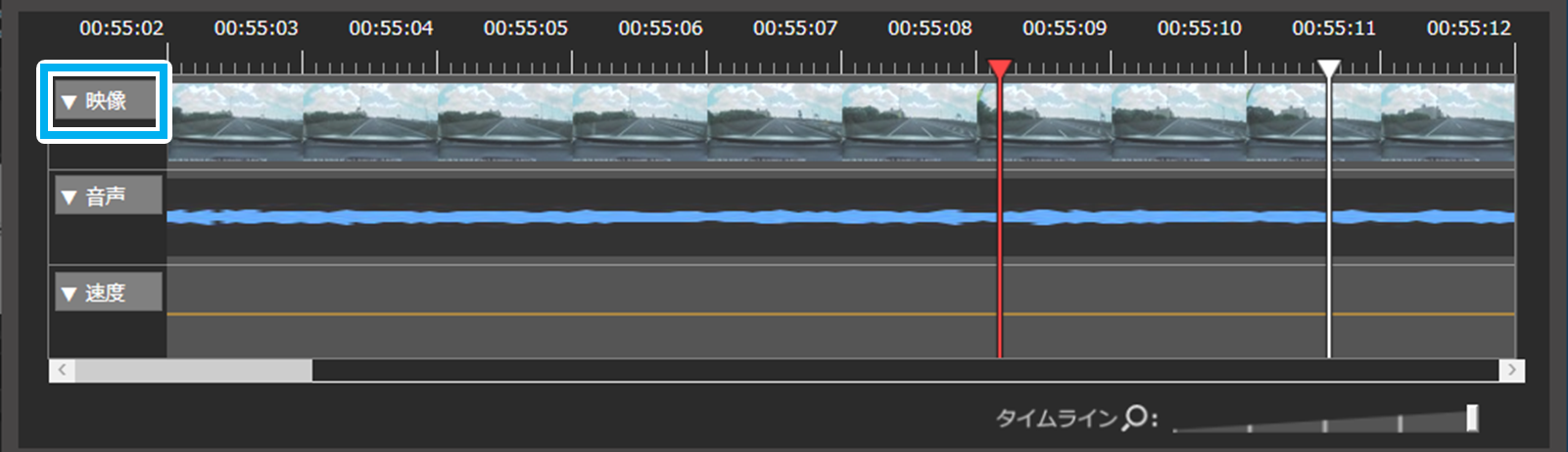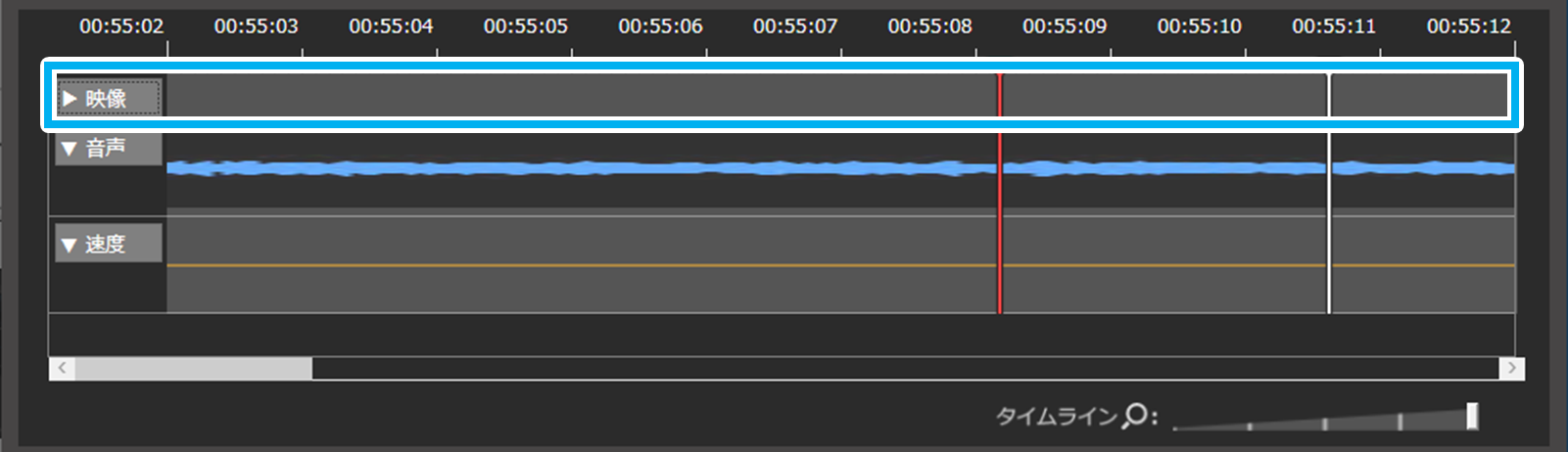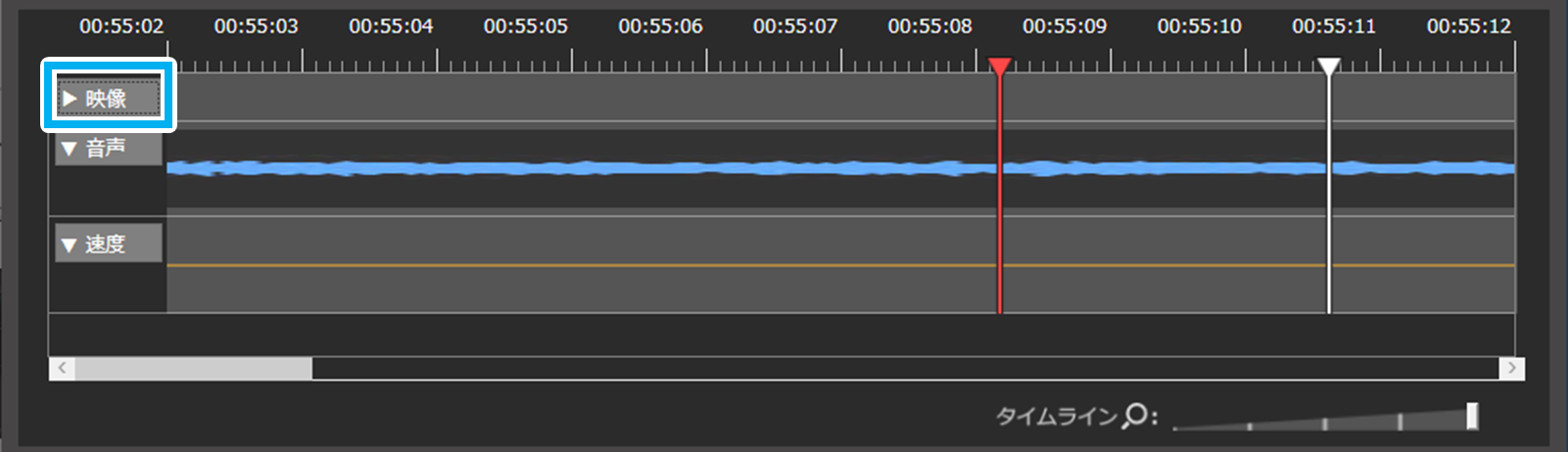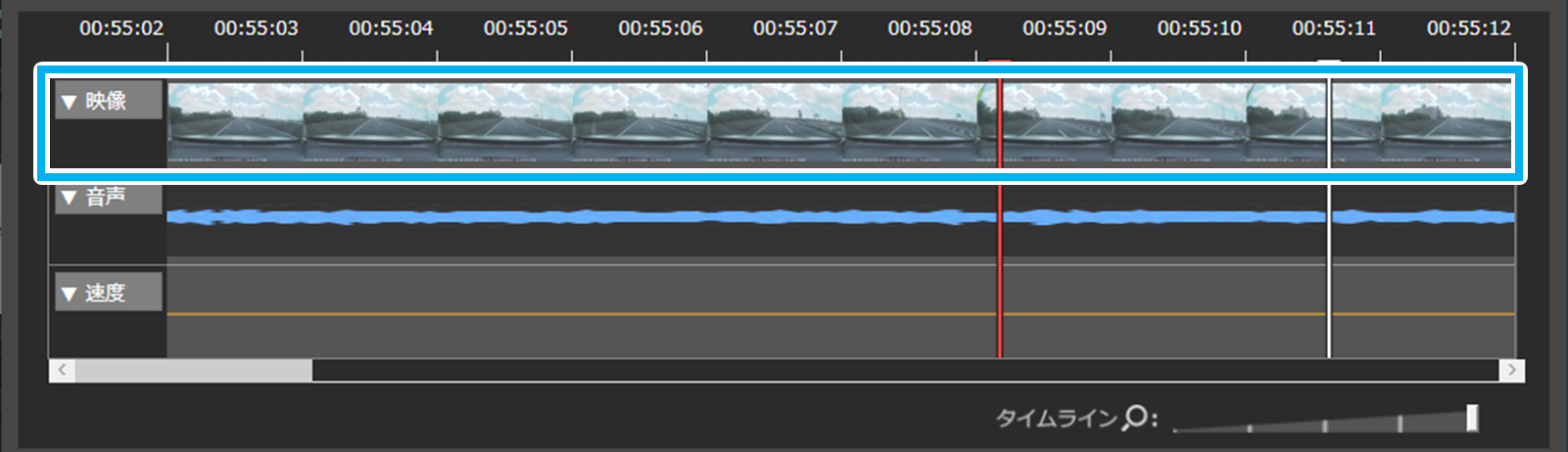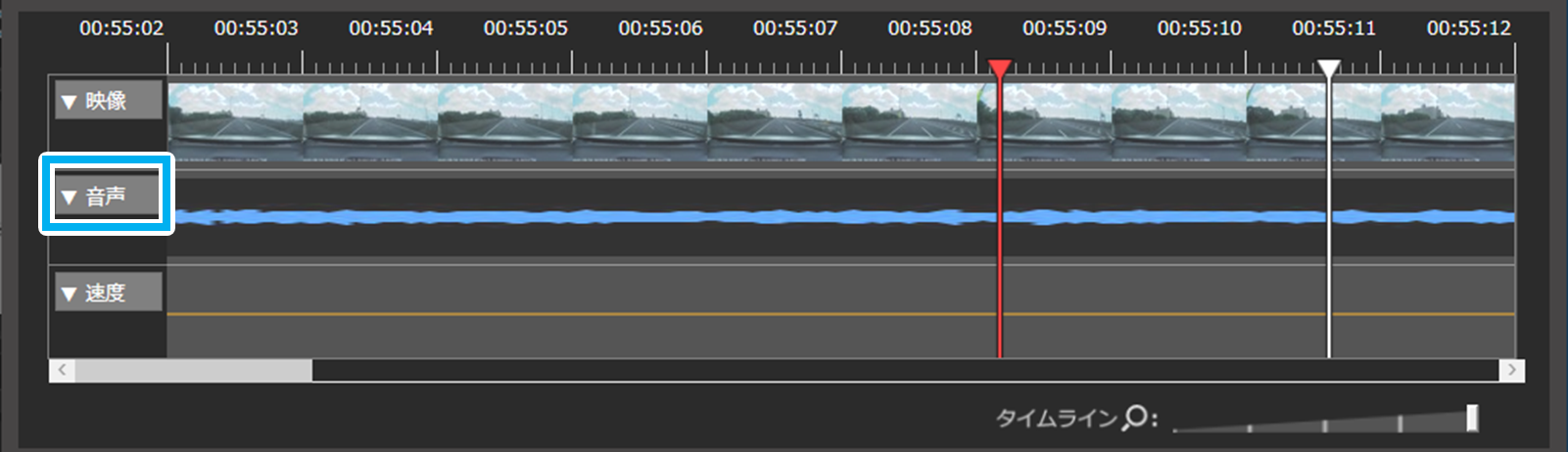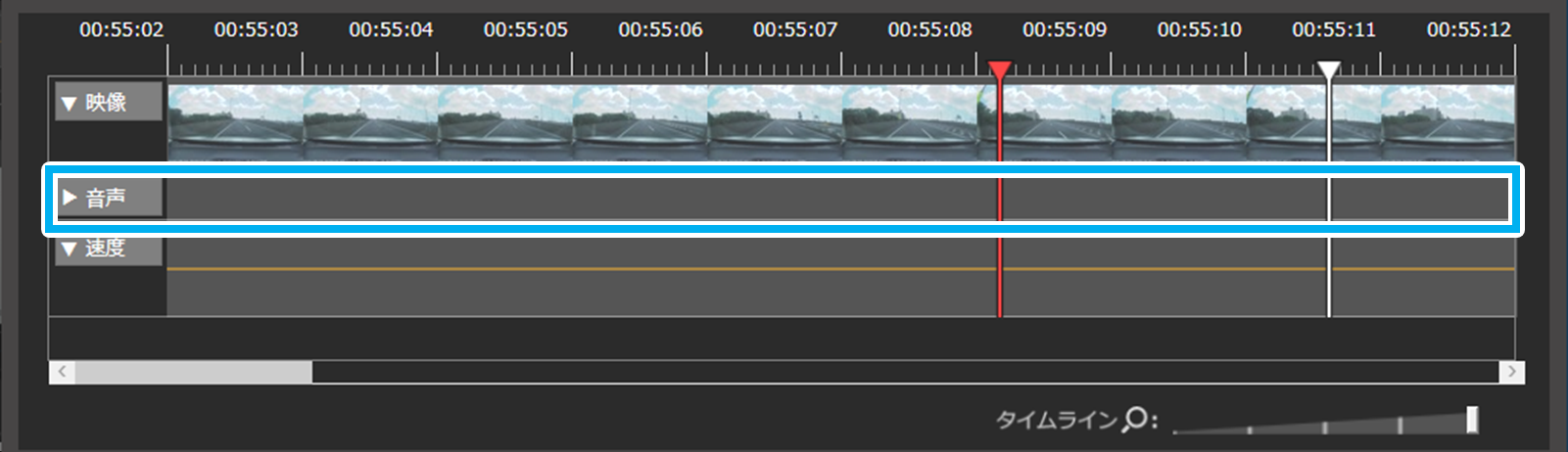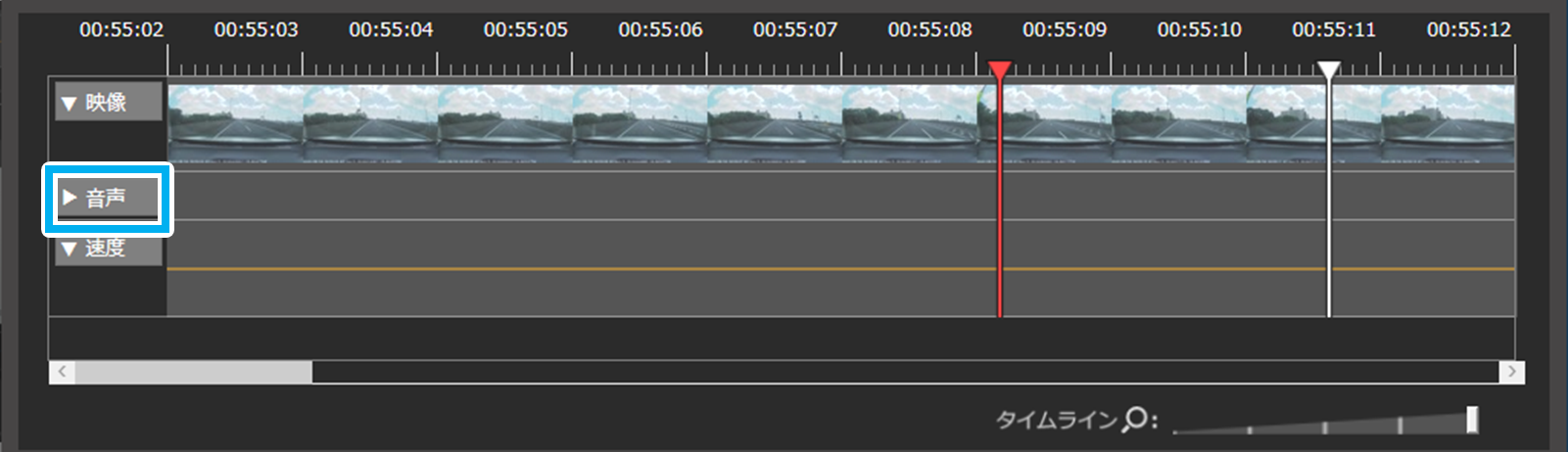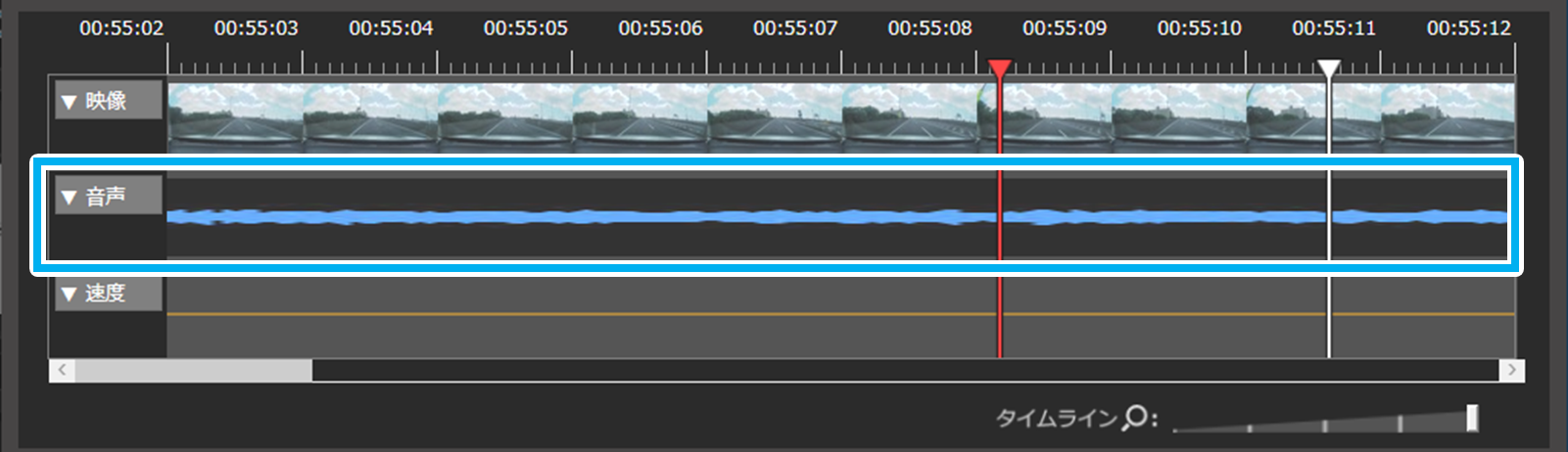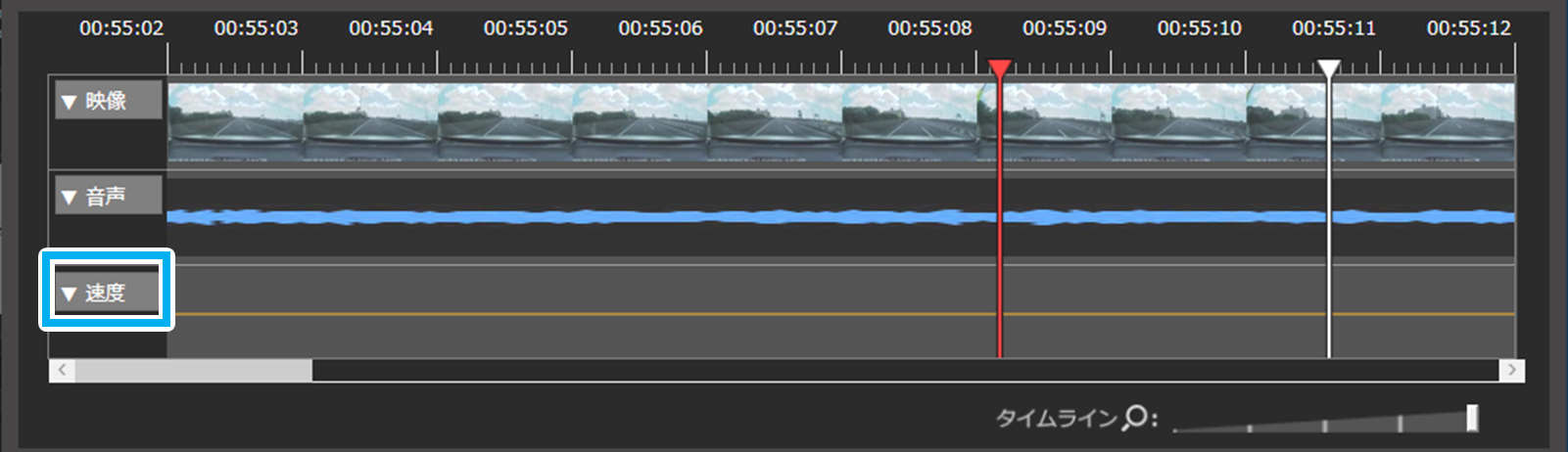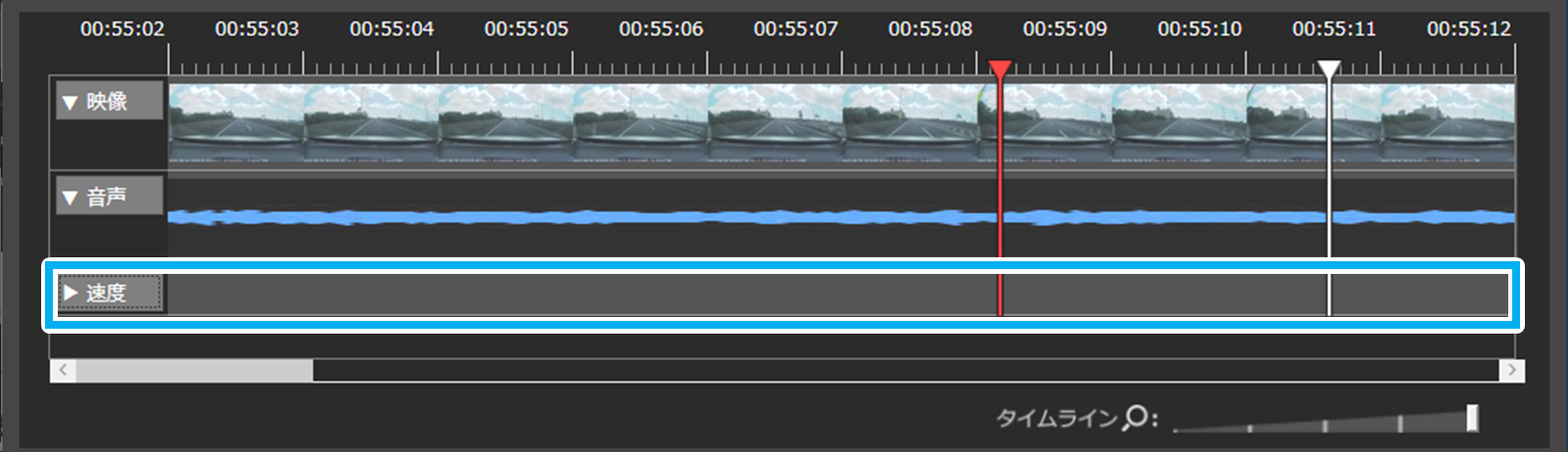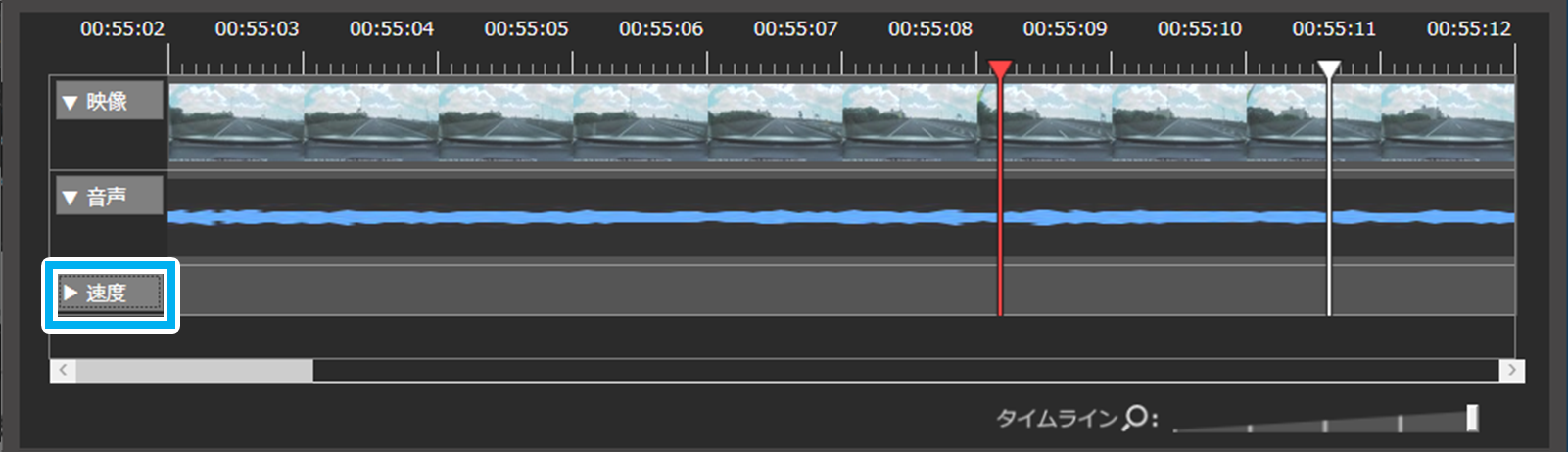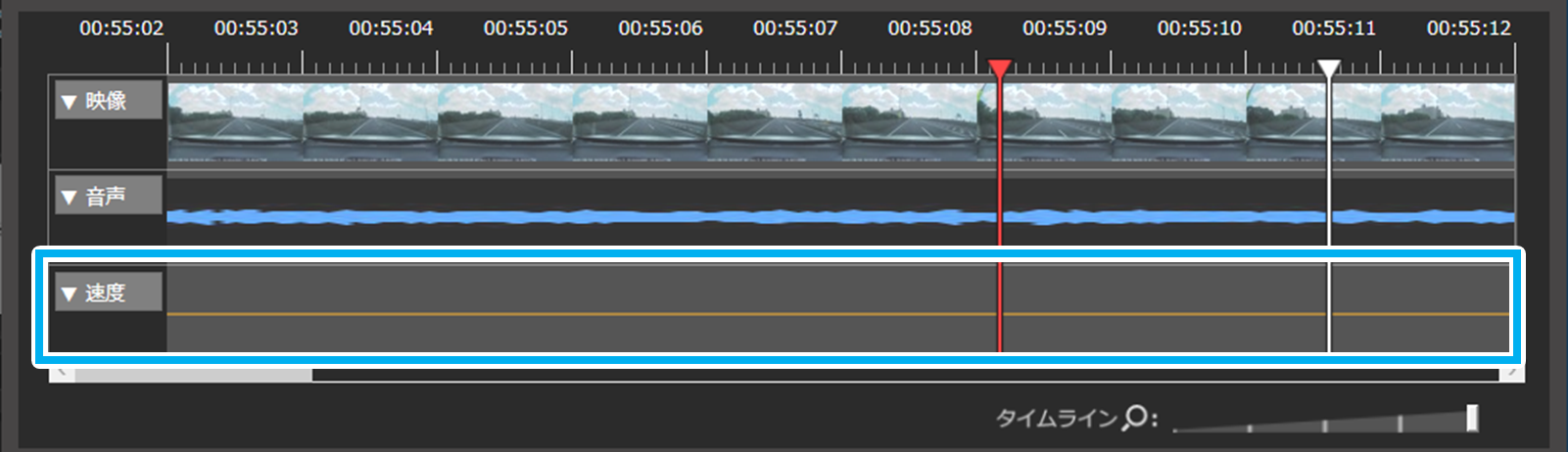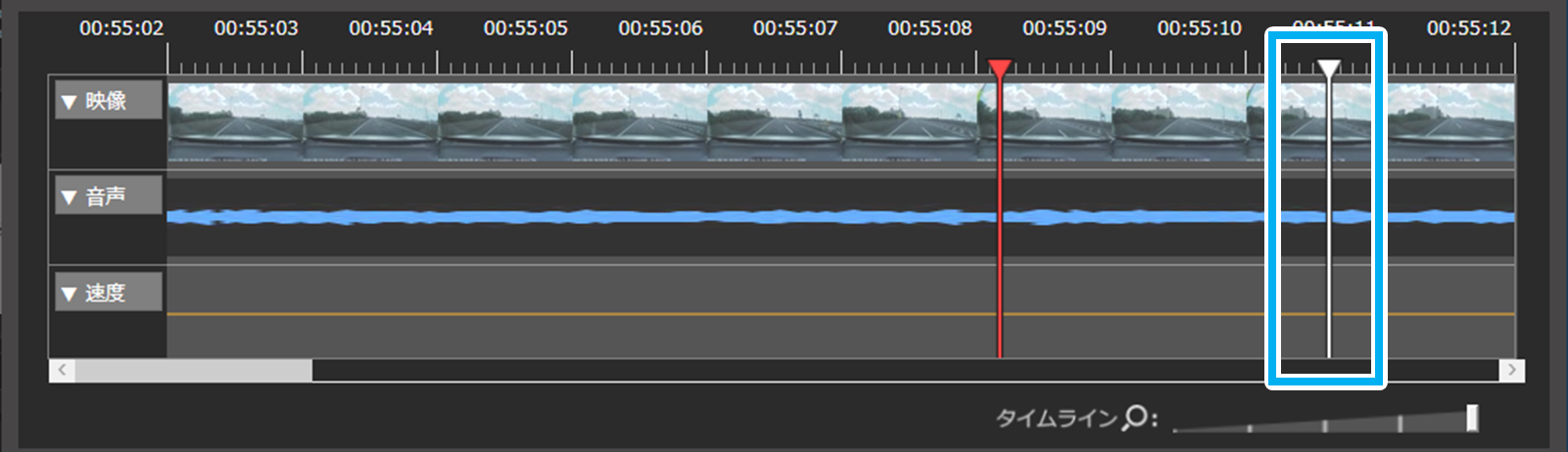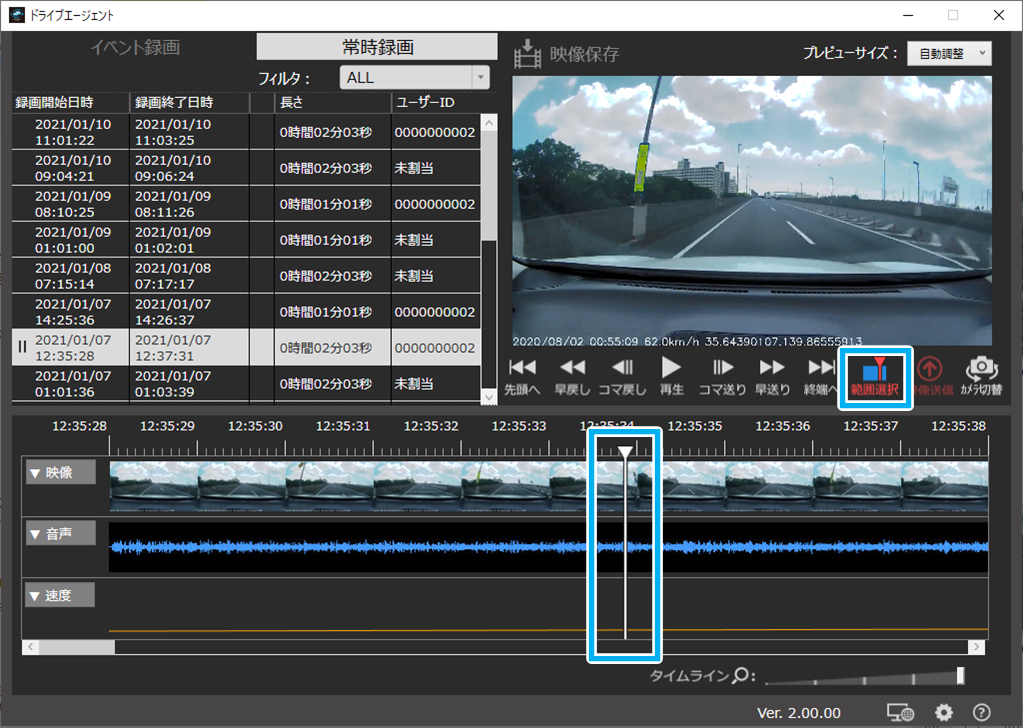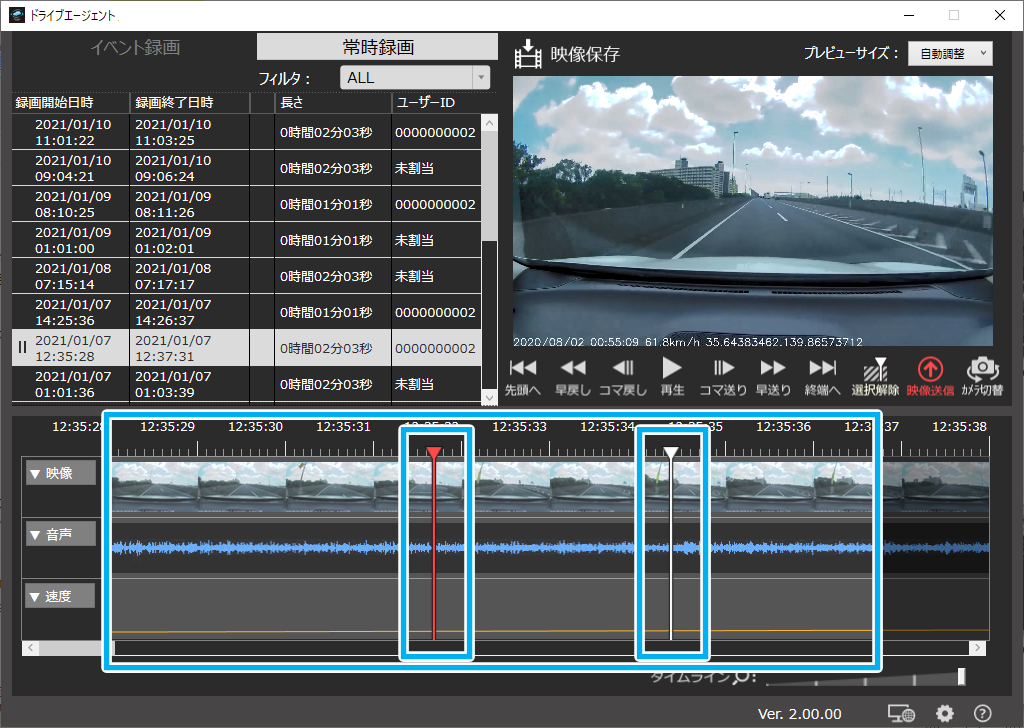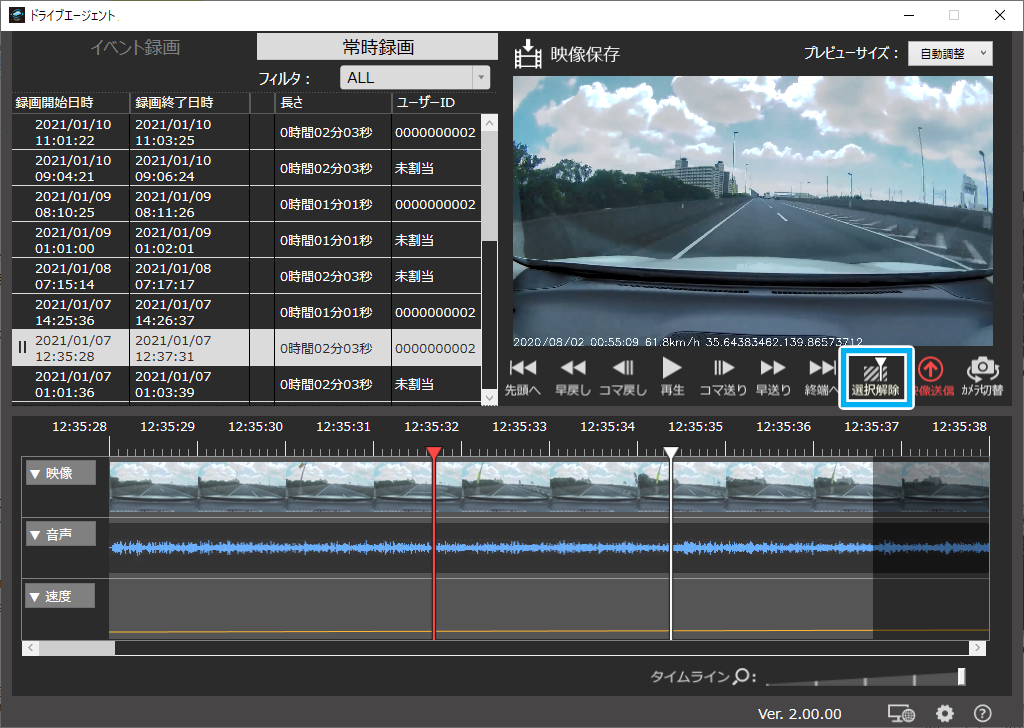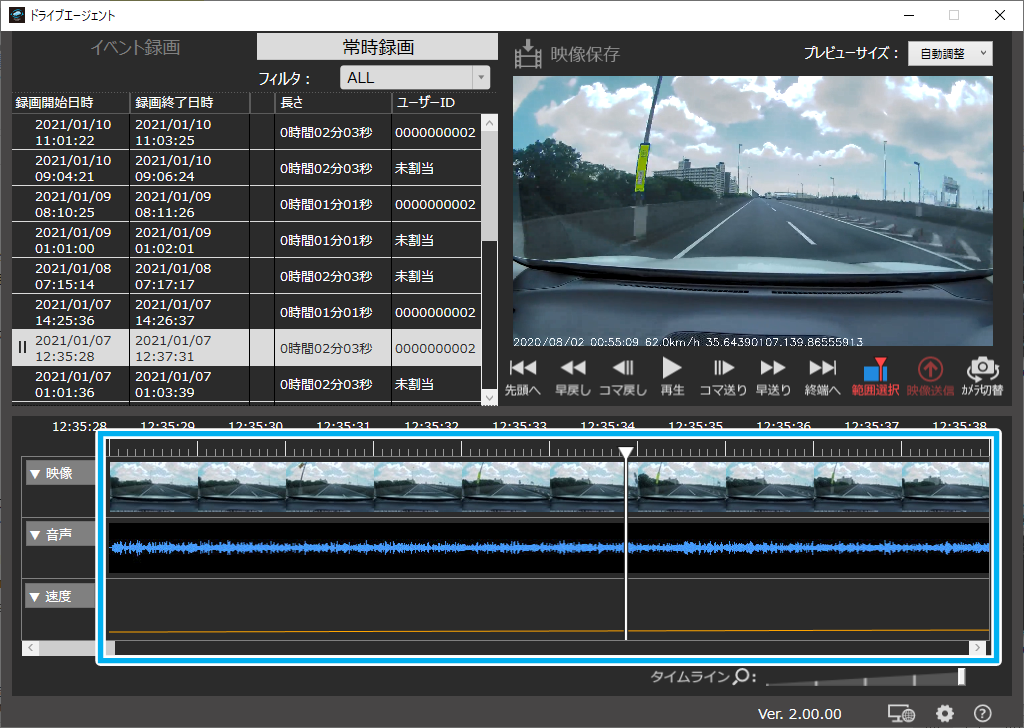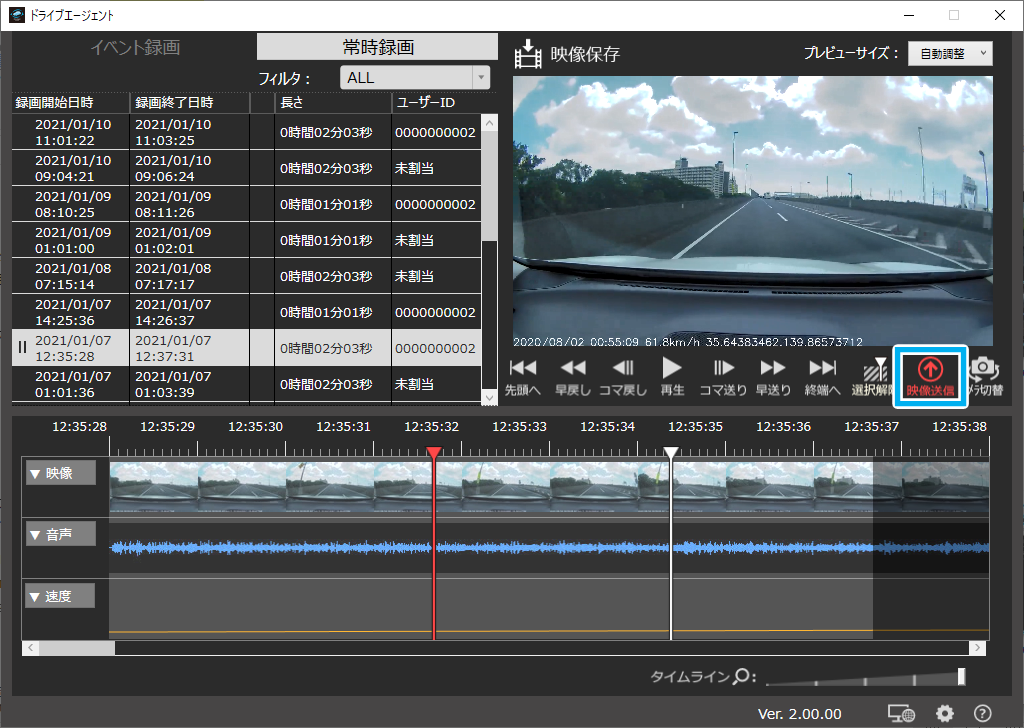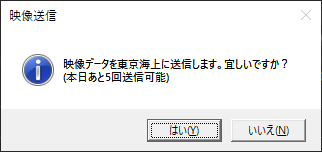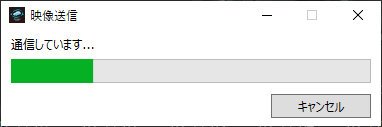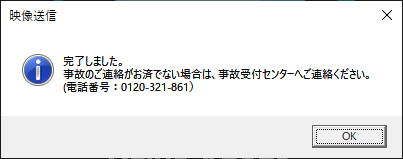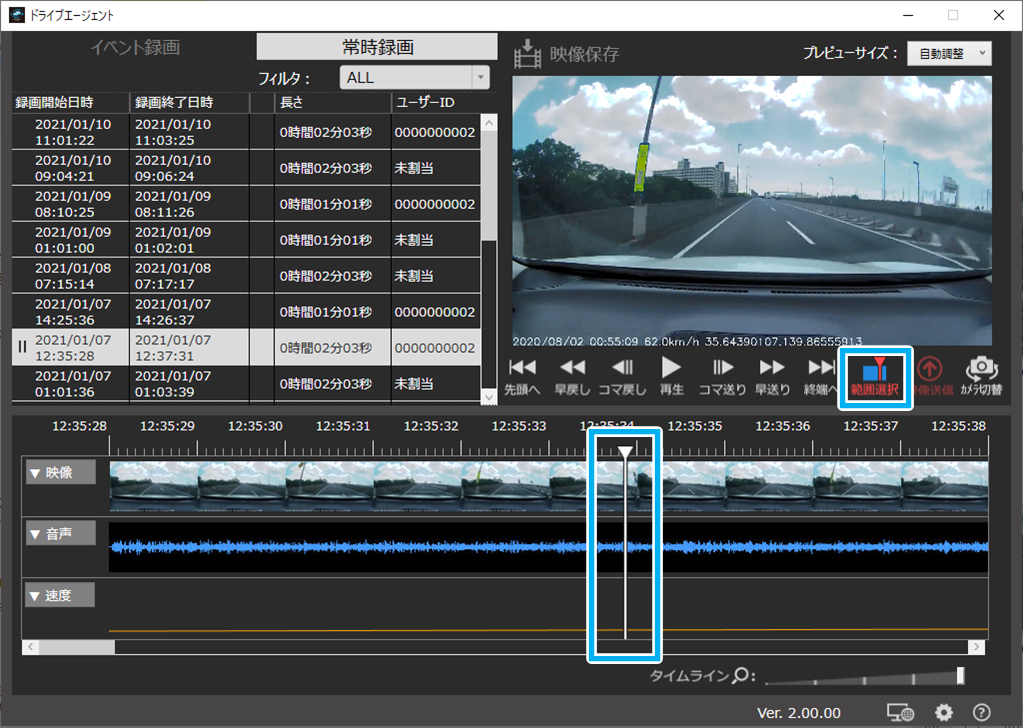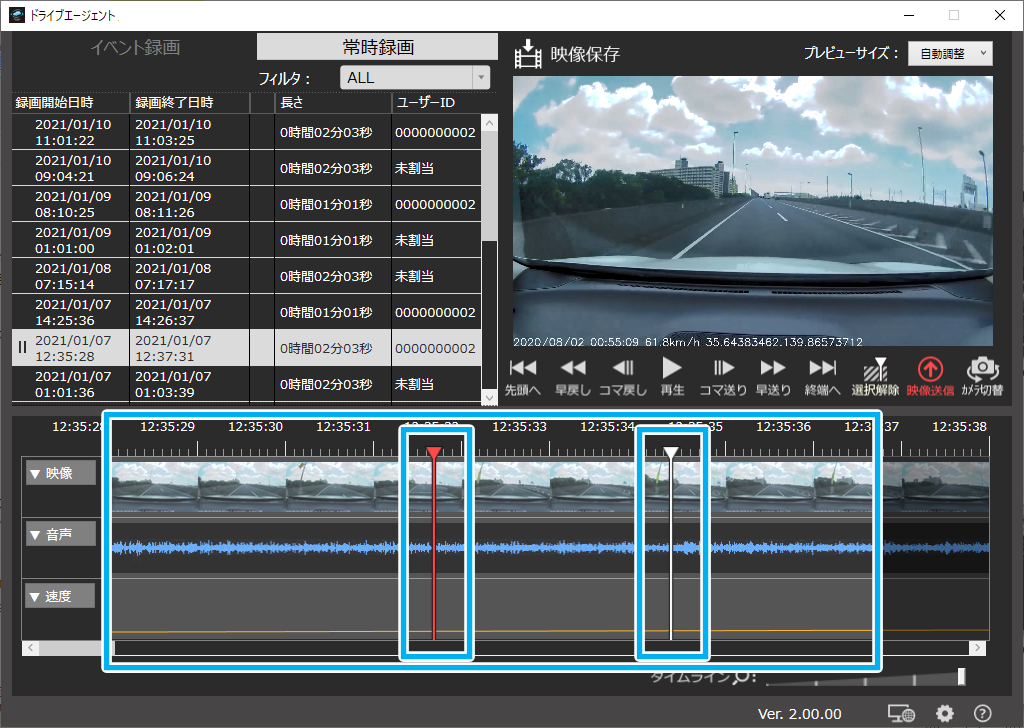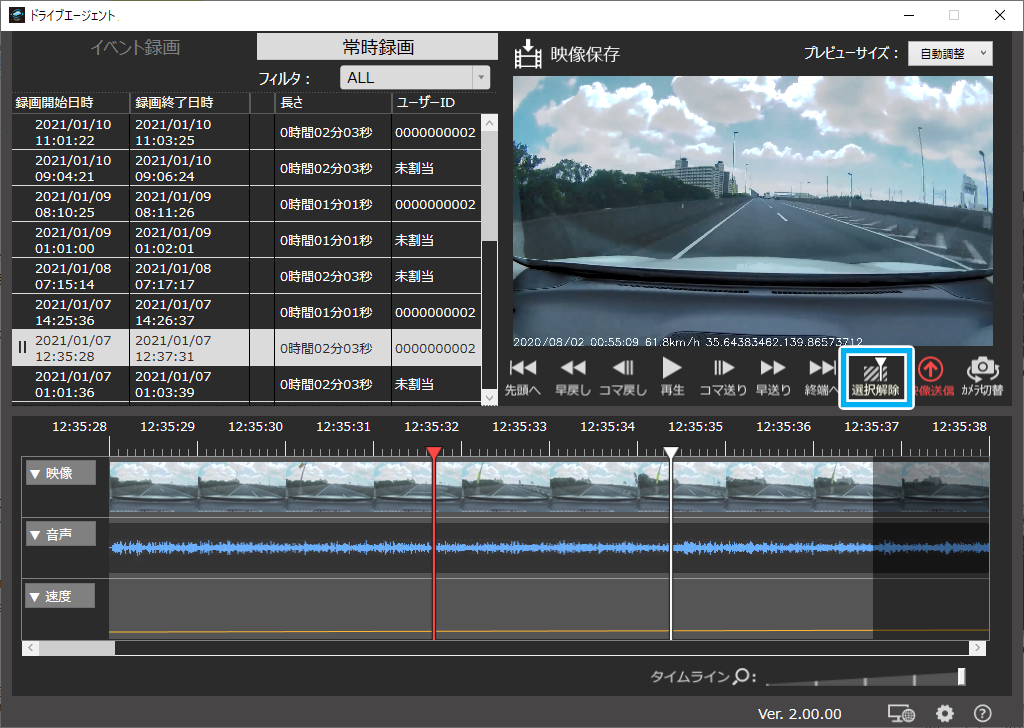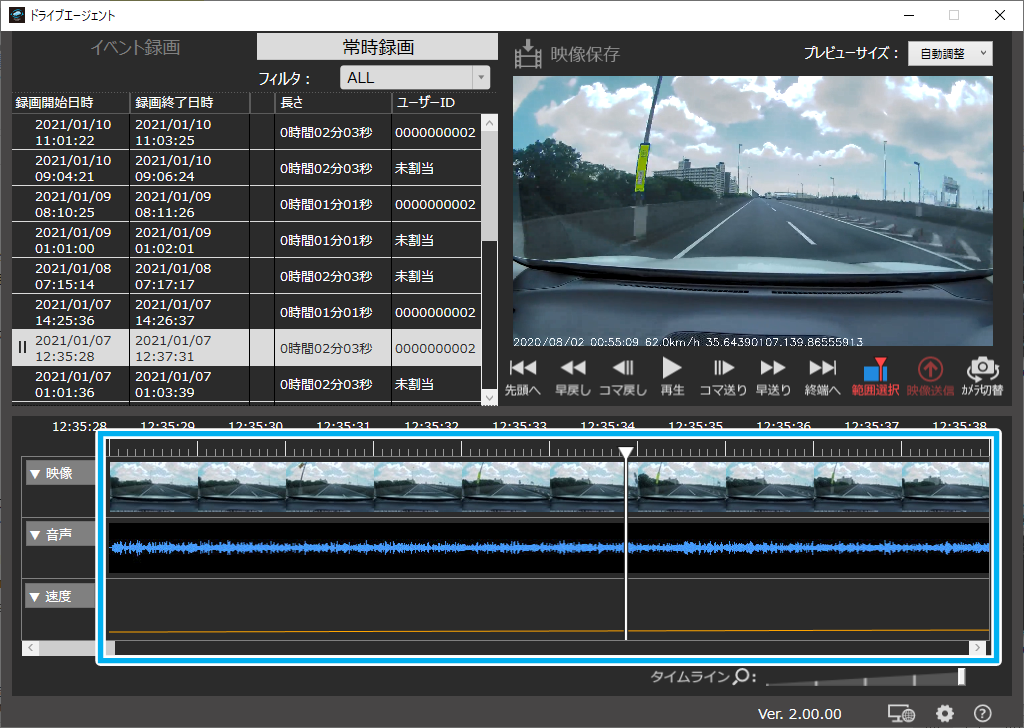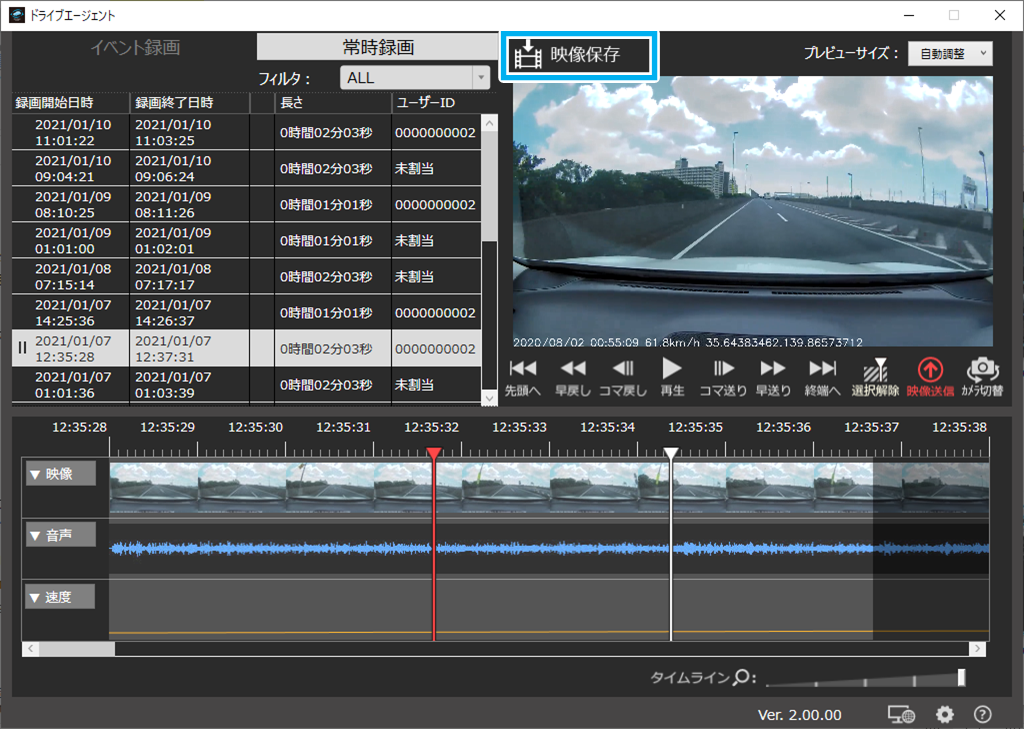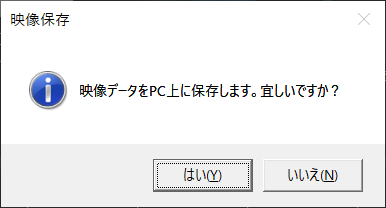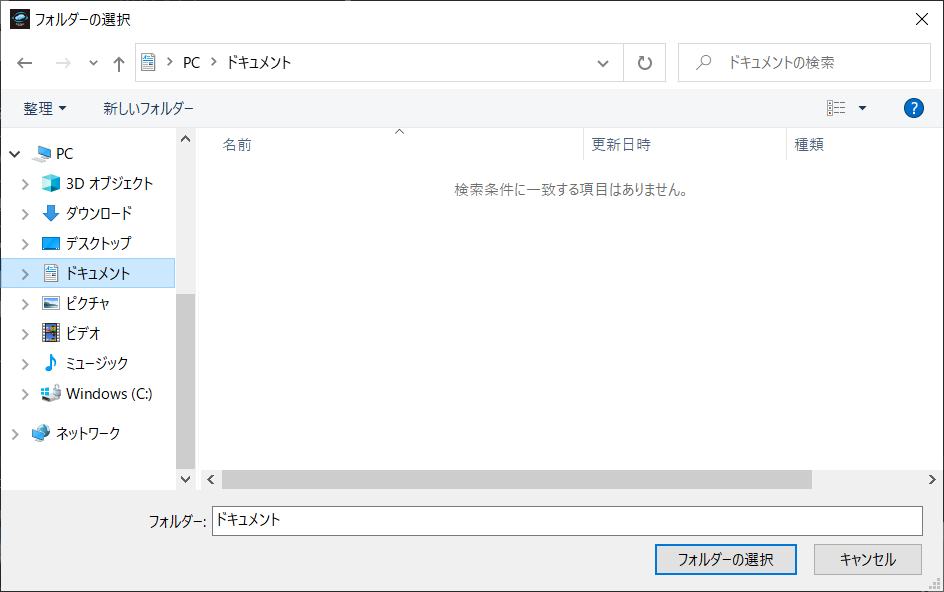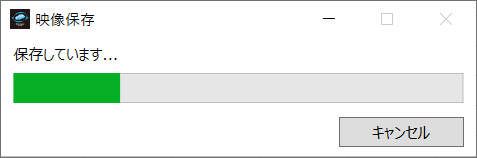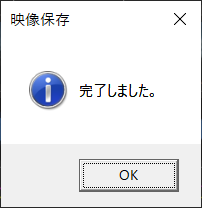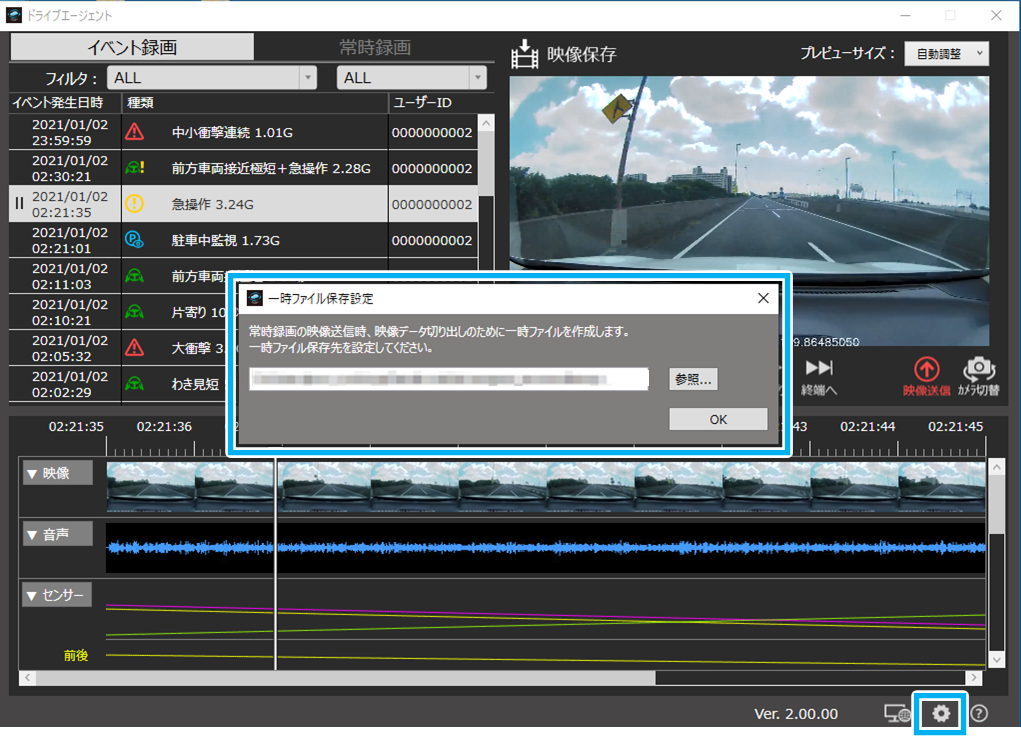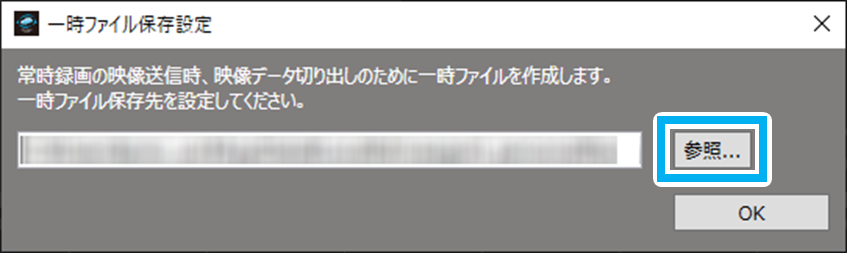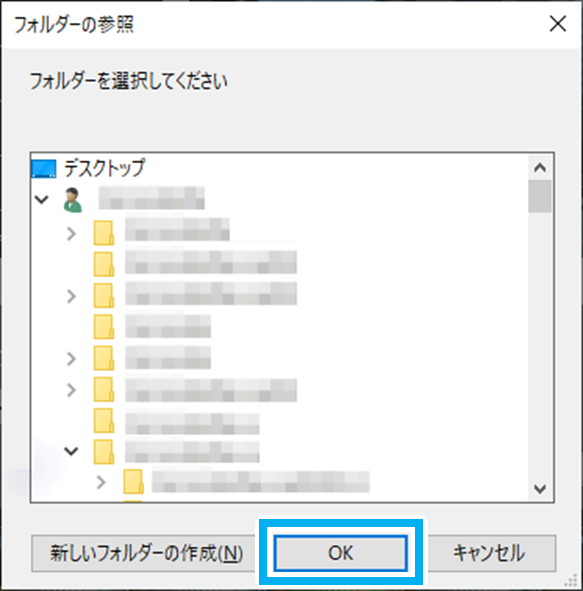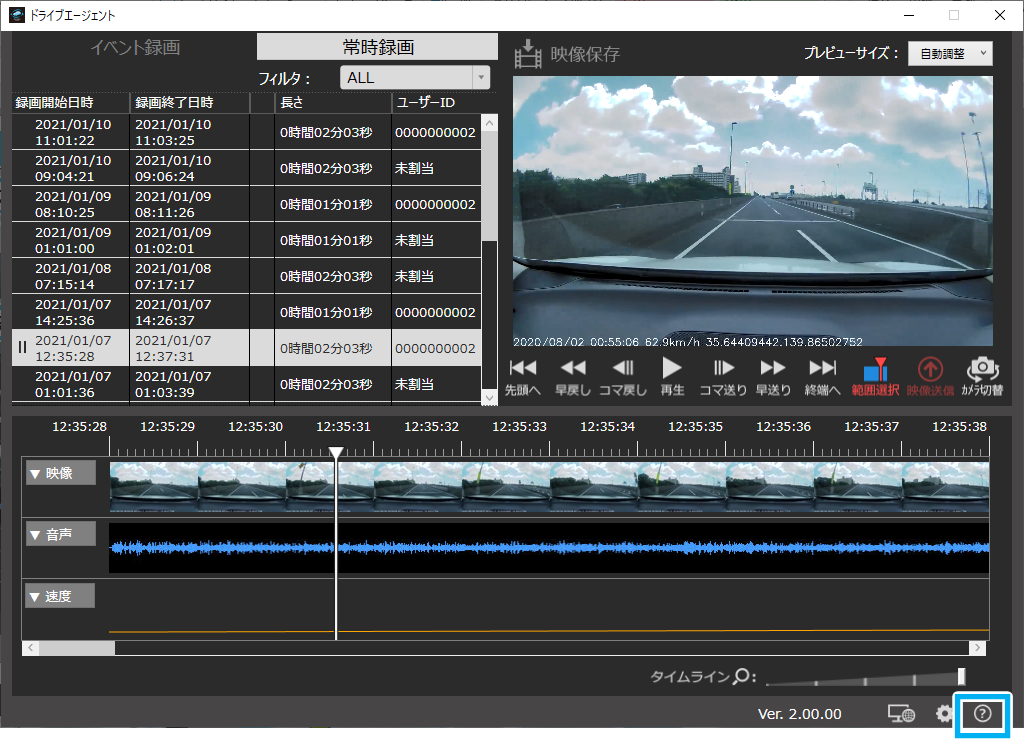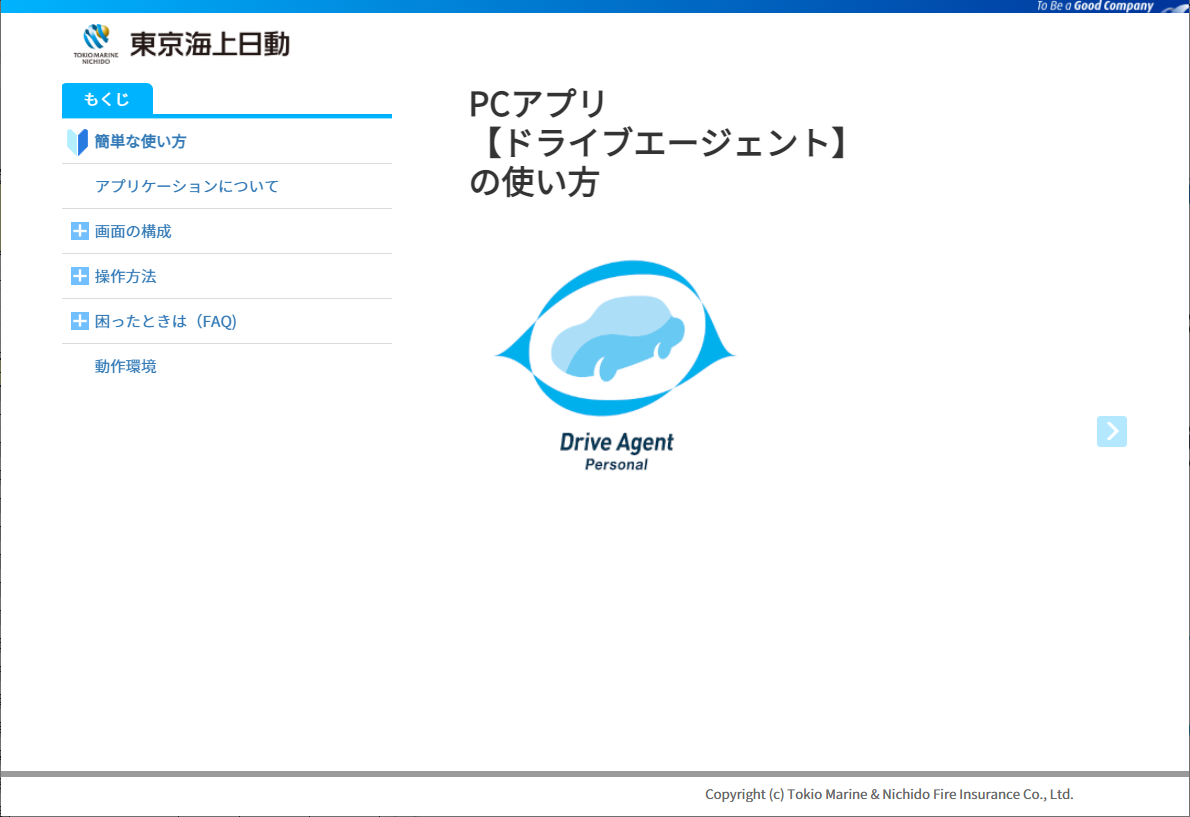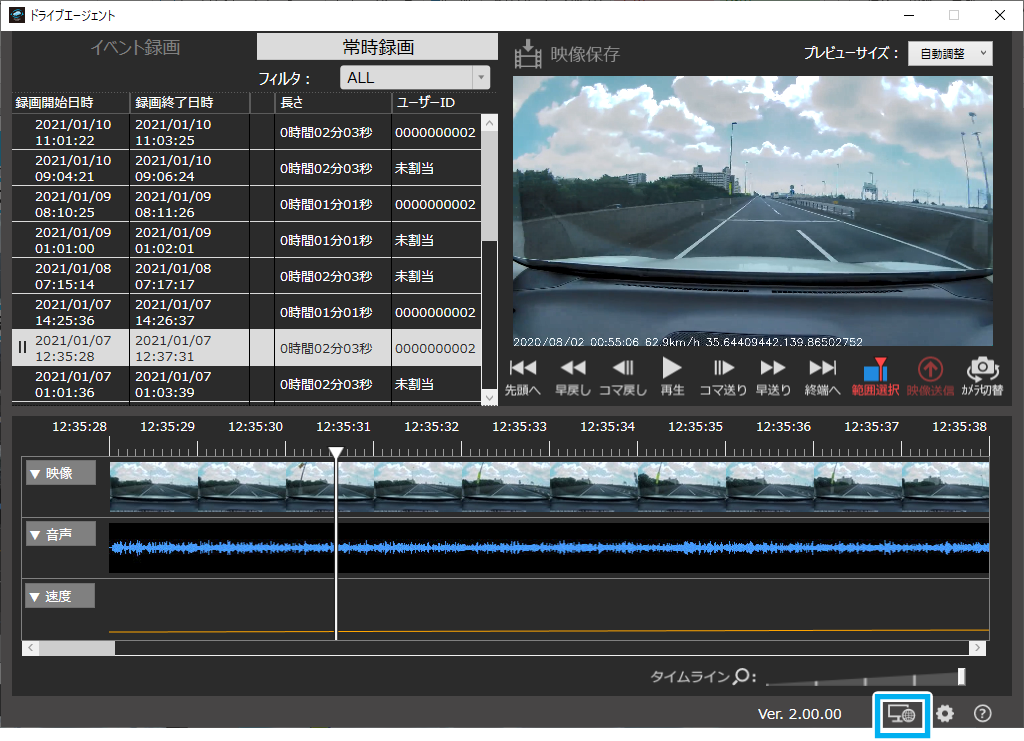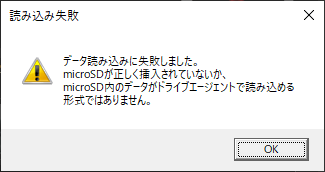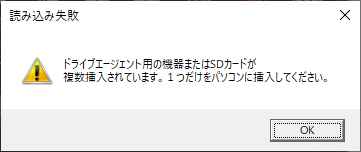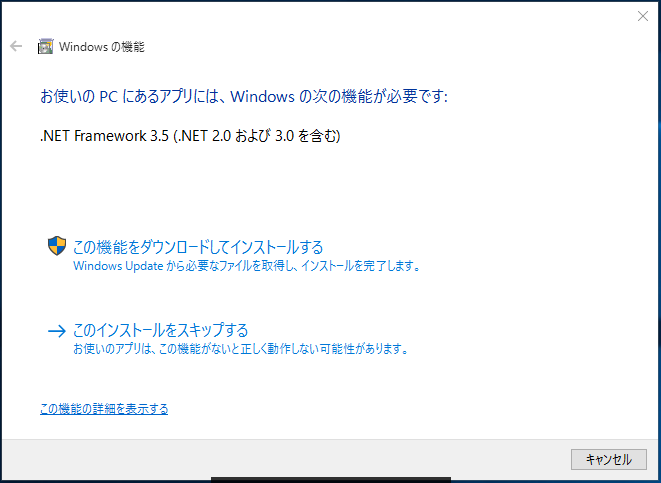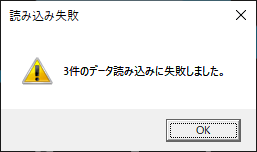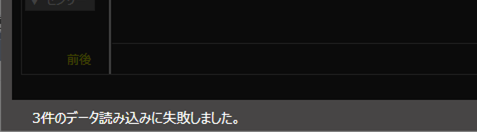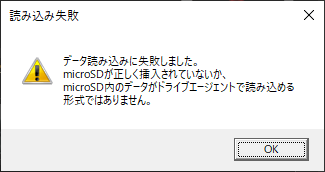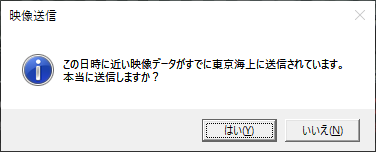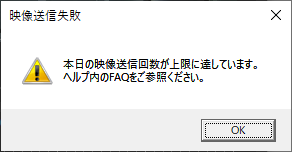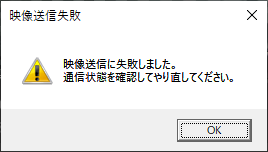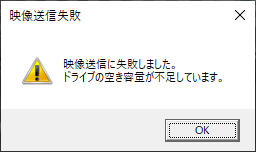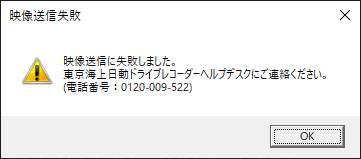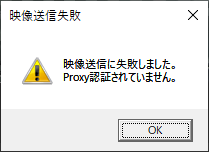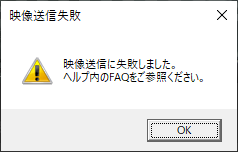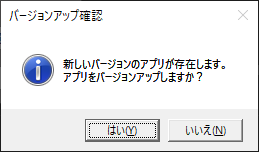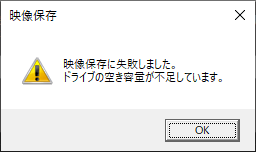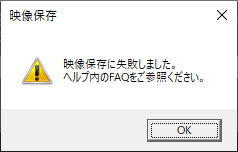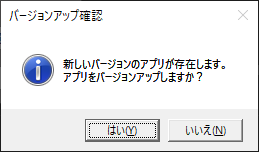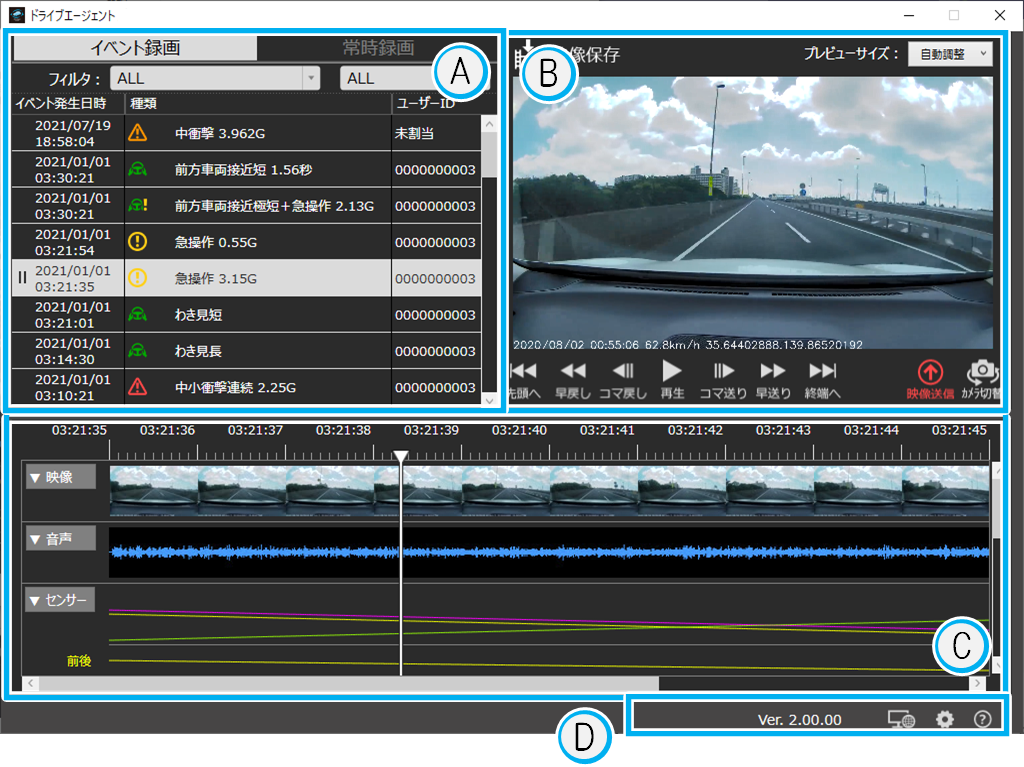
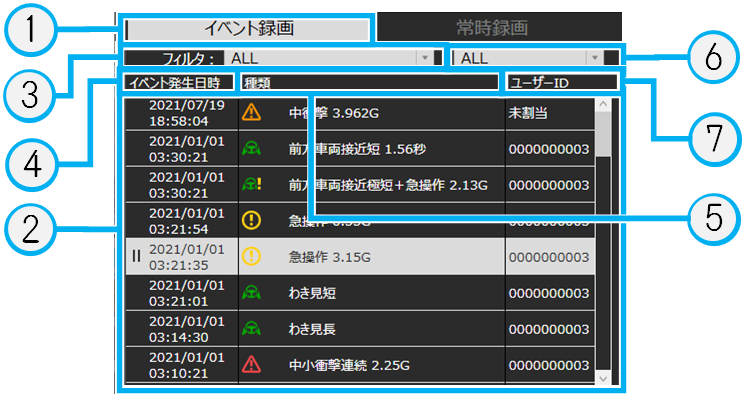
 |
大衝撃 | 大きな衝撃(エアバッグが作動する程度の事故など)を検知した際の映像です |
  |
大衝撃(送信済み) | 端末もしくはパソコンから送信済みの大衝撃検知時の映像です |
 |
中小衝撃連続 | エアバッグが作動する程度の事故をしたときや 20 km/h以上で走行中に急ブレーキを踏み、直後に他車と衝突したときなどの衝撃を検知した際の映像です |
  |
中小衝撃連続(送信済み) | 端末もしくはパソコンから送信済みの中小衝撃連続検知時の映像です |
 |
中衝撃 | 中程度の衝撃(20 km/h程度以上で他車と衝突した程度の事故など)を検知した際の映像です |
  |
中衝撃(送信済み) | 端末もしくはパソコンから送信済みの中衝撃検知時の映像です |
 |
小衝撃 | 小さな衝撃(20 km/h程度以上で運転中に急ブレーキを踏んだ時など)を検知した際の映像です |
  |
小衝撃(送信済み) | 端末もしくはパソコンから送信済みの中衝撃検知時の映像です |
 |
強制発報 | 強制発報を検知した際の映像です |
  |
強制発報(送信済み) | 端末もしくはパソコンから送信済みの強制発報時の映像です |
 |
急操作 | 急操作(急アクセル、急ブレーキ、急ハンドルなど)を検知した際の映像です |
  |
急操作(送信済み) | 端末もしくはパソコンから送信済みの急操作検知時の映像です |
 |
前方車両接近極短+急操作 | 前方車両との車間距離が特に短い状態で急ブレーキを踏んだ際の映像です |
  |
前方車両接近極短+急操作(送信済み) | 端末もしくはパソコンから送信済みの前方車両接近極短+急操作検知時の映像です |
 |
前方車両接近短 | 前方車両との車間距離が短い状態で急ブレーキを踏んだ際の映像です |
  |
前方車両接近短(送信済み) | 端末もしくはパソコンから送信済みの前方車両接近短検知時の映像です |
 |
わき見長 | ドライバーのわき見運転(長)を検知した際の映像です |
  |
わき見長(送信済み) | 端末もしくはパソコンから送信済みのわき見運転(長)検知時の映像です |
 |
わき見短 | ドライバーのわき見運転(短)を検知した際の映像です |
  |
わき見短(送信済み) | 端末もしくはパソコンから送信済みのわき見運転(短)検知時の映像です |
 |
居眠り長 | ドライバーの居眠り運転(長)を検知した際の映像です |
  |
居眠り長(送信済み) | 端末もしくはパソコンから送信済みの居眠り運転(長)検知時の映像です |
 |
居眠り短 | ドライバーの居眠り運転(短)を検知した際の映像です |
  |
居眠り短(送信済み) | 端末もしくはパソコンから送信済みの居眠り運転(短)検知時の映像です |
 |
片寄り | ドライバーの片寄り運転を検知した際の映像です |
  |
片寄り(送信済み) | 端末もしくはパソコンから送信済みの片寄り運転検知時の映像です |
 |
駐車中監視 | 駐車中監視モード中にお車に衝撃を検知した際の映像です。 衝撃を検知した後の約2分間の映像、 衝撃を検知した前後約15秒間のセンサーおよび速度の情報が表示されます。 そのため映像、センサー値のどちらかしか表示されていない区間があります。 |
  |
駐車中監視(送信済み) | 端末もしくはパソコンから送信済みの駐車中監視検知時の映像です |

 |
再生ボタン | 映像を再生する際に使用します。 |
 |
一時停止ボタン | 映像を一時停止する際に使用します。 |
 |
コマ戻しボタン | 映像をコマ戻しする際に使用します。 |
 |
コマ送りボタン | 映像をコマ送りする際に使用します。 |
 |
早戻しボタン | 映像を早戻しする際に使用します。 |
 |
早送りボタン | 映像を早送りする際に使用します。 |
 |
先頭へボタン | 映像の再生位置を先頭へ移動する際に使用します。 |
 |
終端へボタン | 映像の再生位置を終端へ移動する際に使用します。 |
 |
映像送信ボタン | 映像を東京海上日動に送信する際に使用します。 |
 |
カメラ切り替えボタン | カメラ映像を切り替える際に使用します。 |
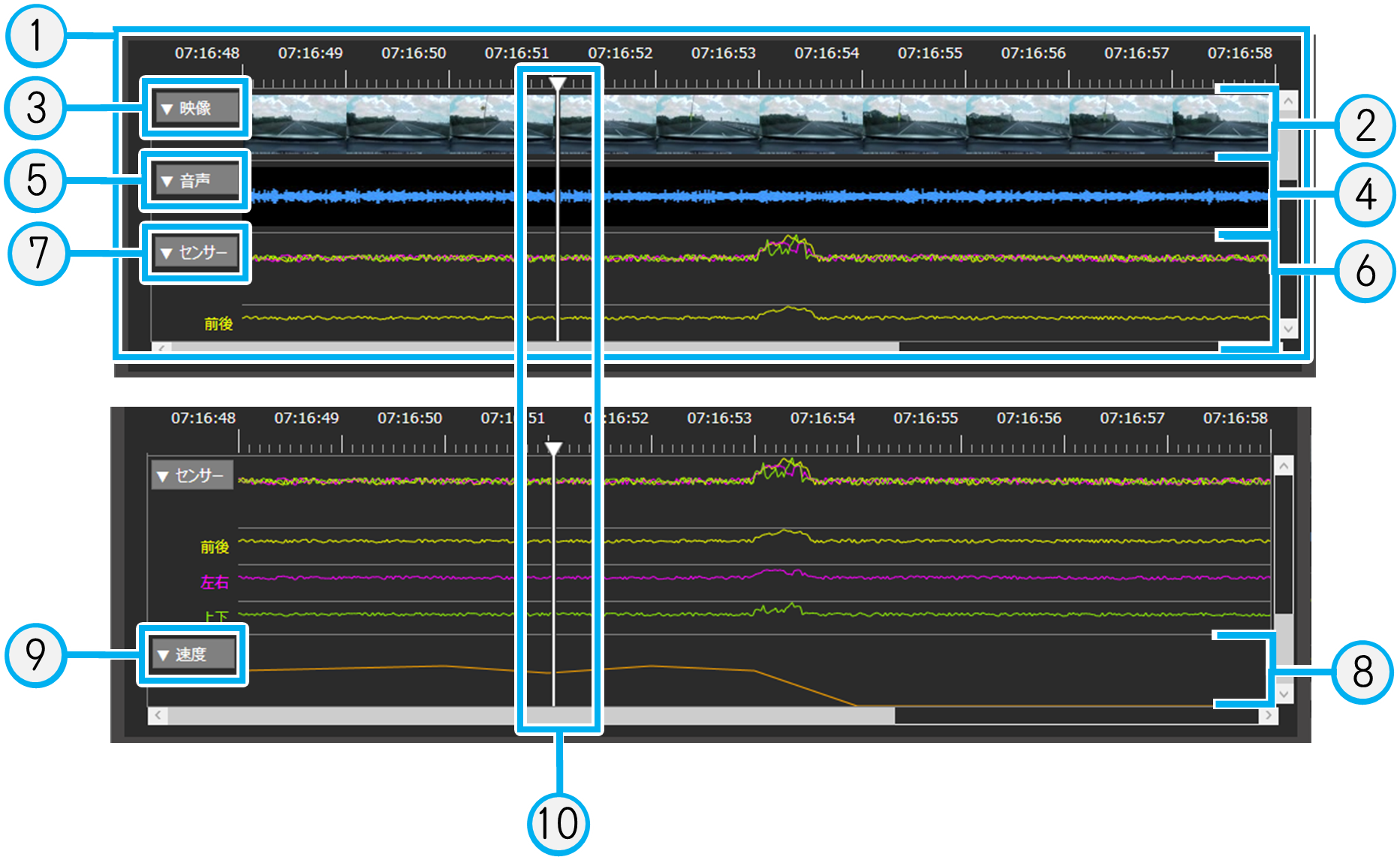
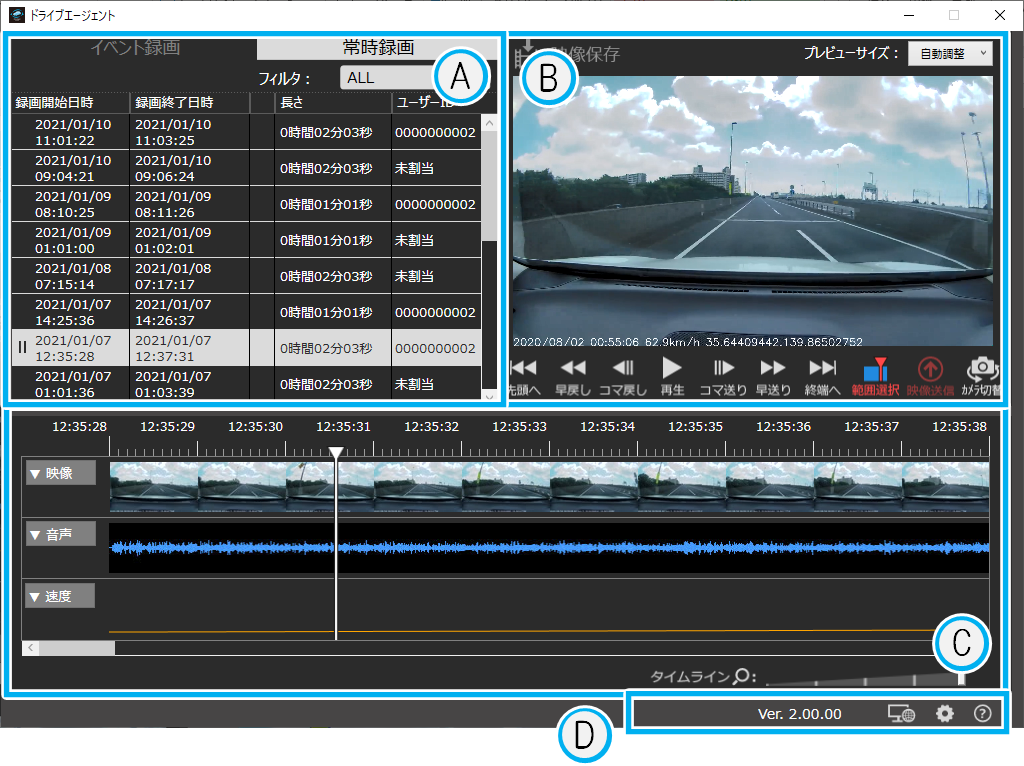
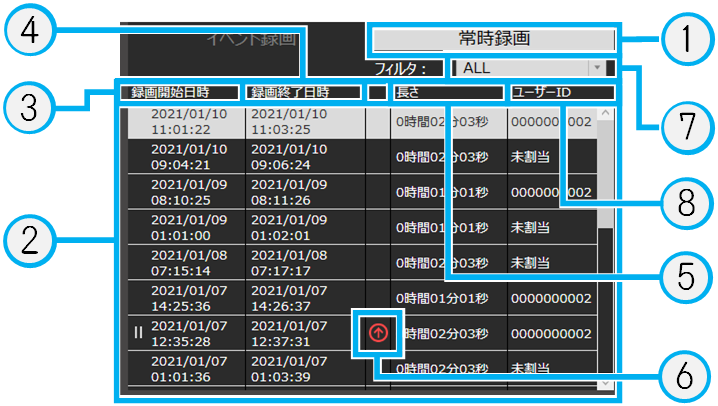

 |
再生ボタン | 映像を再生する際に使用します。 |
 |
一時停止ボタン | 映像を一時停止する際に使用します。 |
 |
コマ戻しボタン | 映像をコマ戻しする際に使用します。 |
 |
コマ送りボタン | 映像をコマ送りする際に使用します。 |
 |
早戻しボタン | 映像を早戻しする際に使用します。 |
 |
早送りボタン | 映像を早送りする際に使用します。 |
 |
先頭へボタン | 映像の再生位置を先頭へ移動する際に使用します。 |
 |
終端へボタン | 映像の再生位置を終端へ移動する際に使用します。 |
 |
範囲選択ボタン | 東京海上日動に送信する映像範囲を選択する際に使用します。 |
 |
選択解除ボタン | 映像の選択範囲を解除する際に使用します。 |
 |
映像送信ボタン | 映像を東京海上日動に送信する際に使用します。 |
 |
カメラ切り替えボタン | カメラ映像を切り替える際に使用します。 |
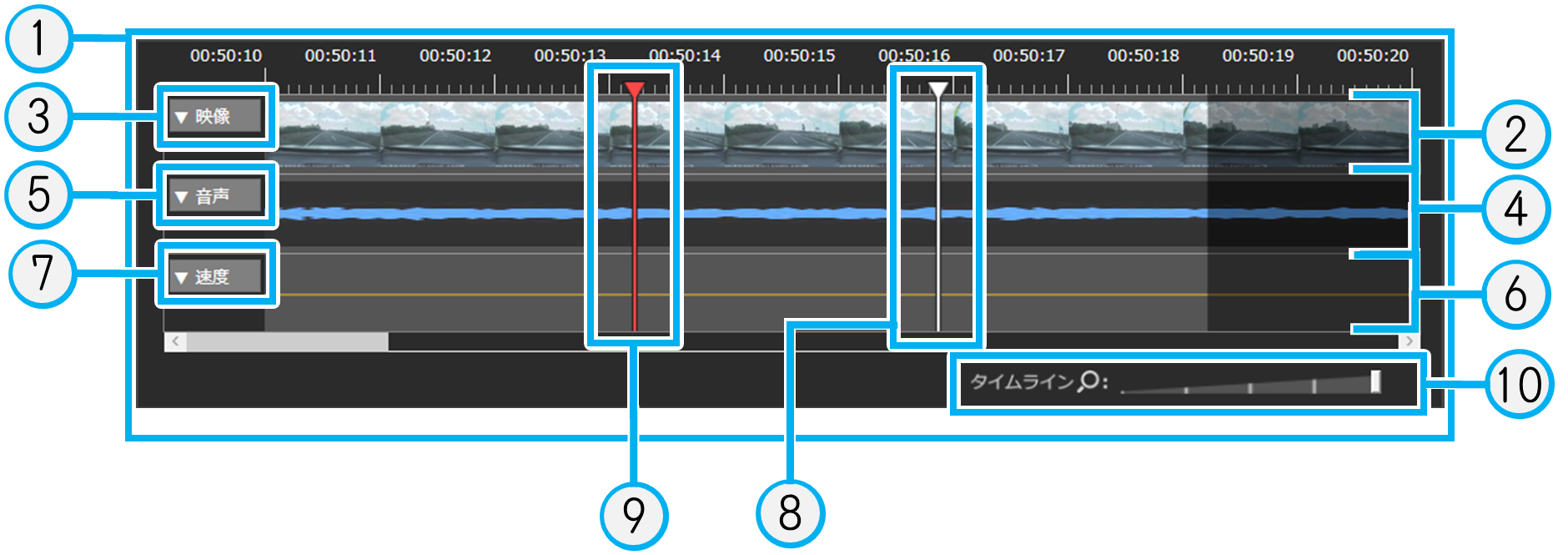
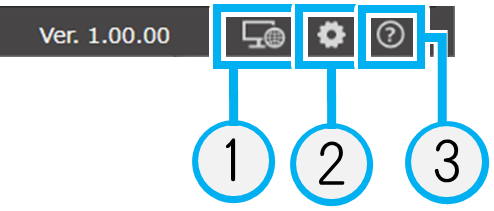
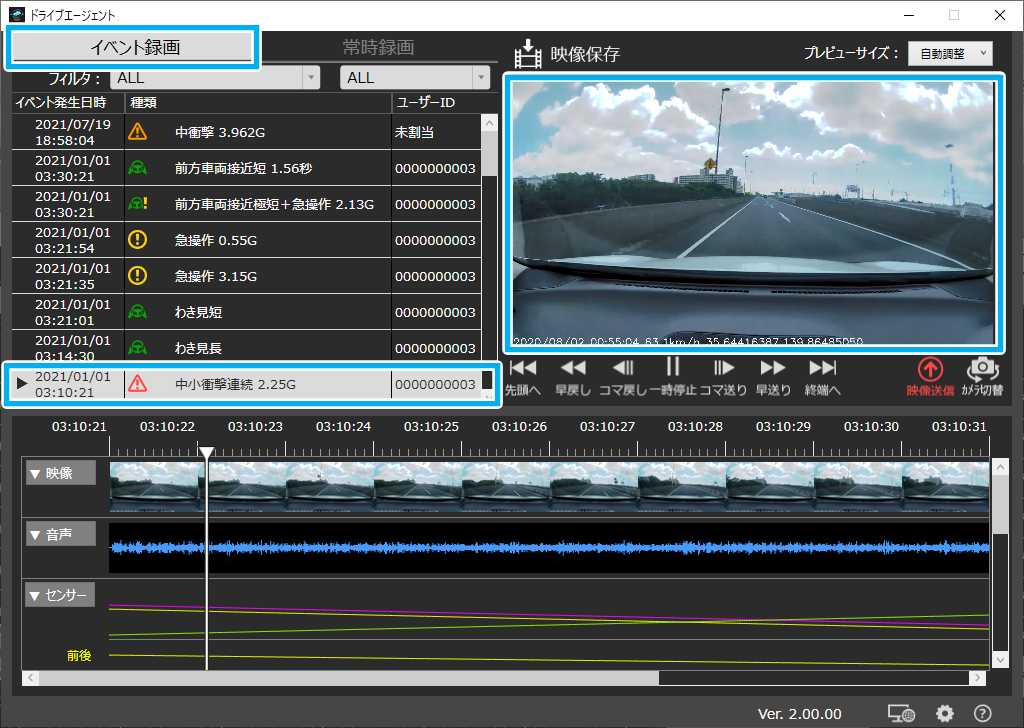
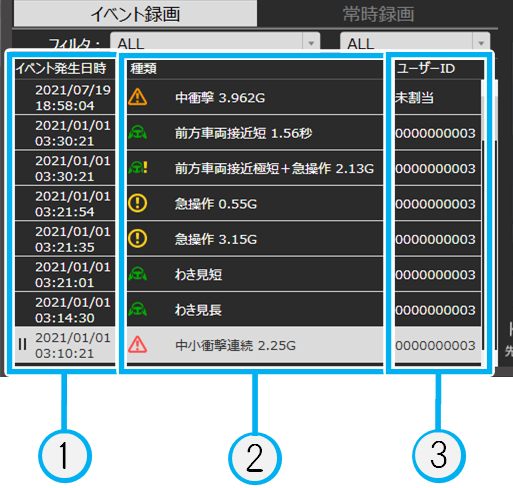
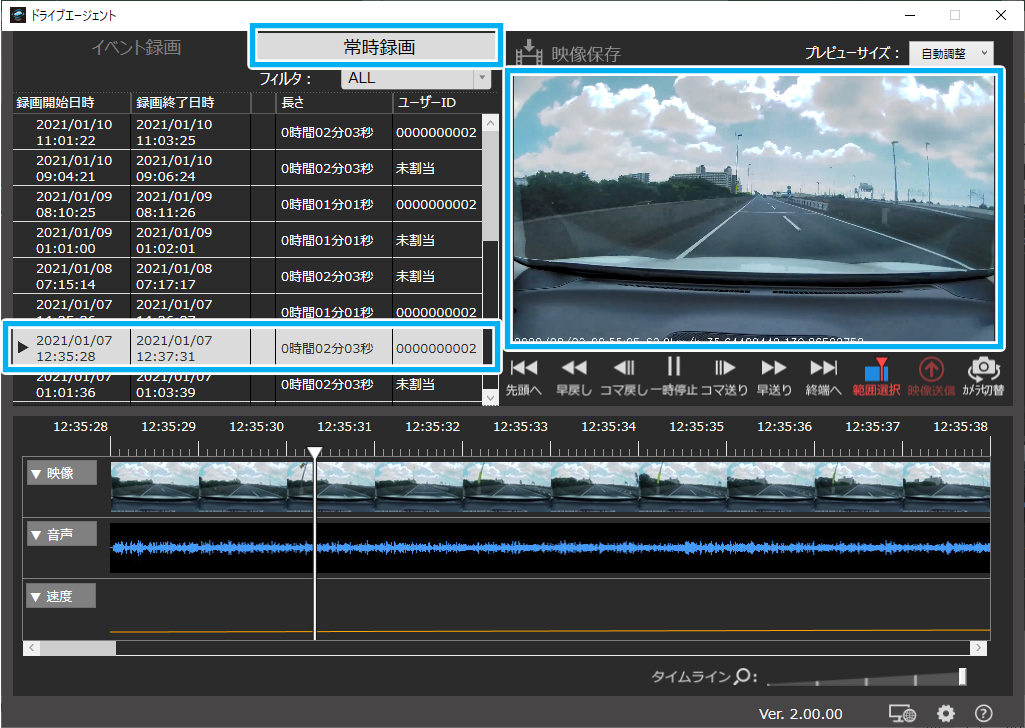
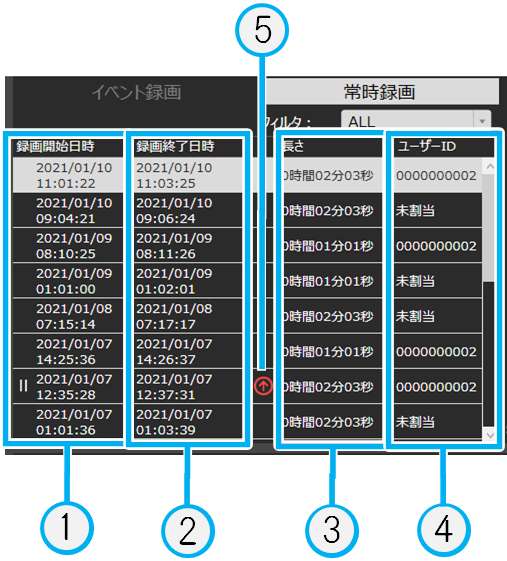
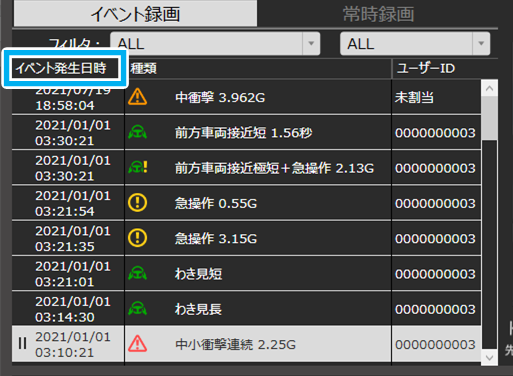
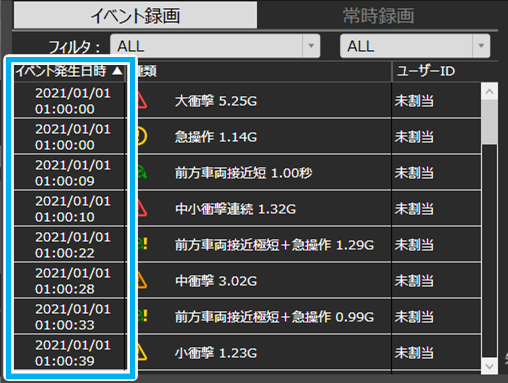
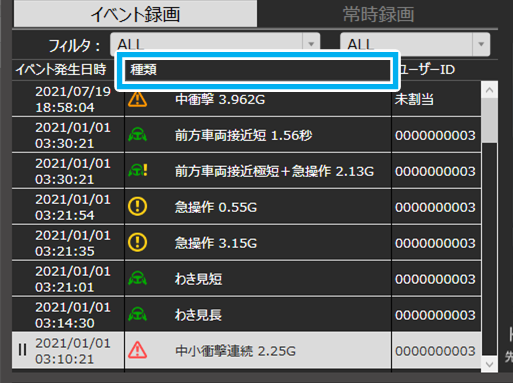
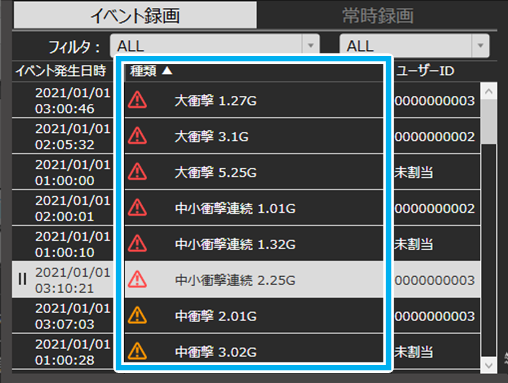
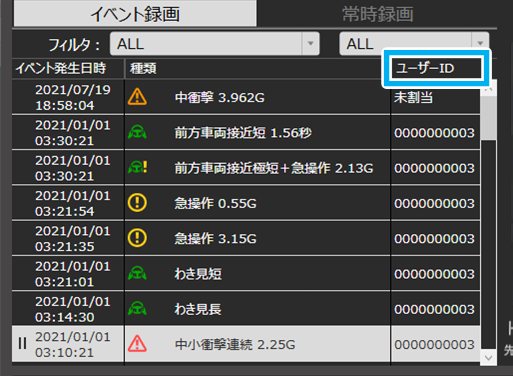
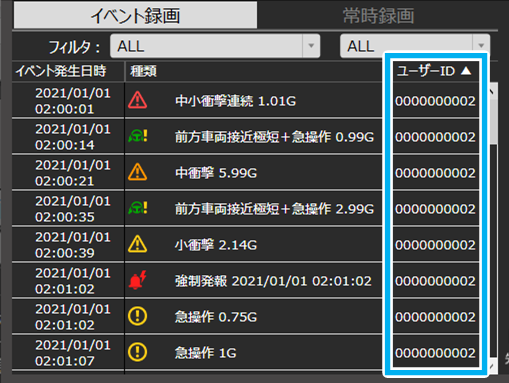
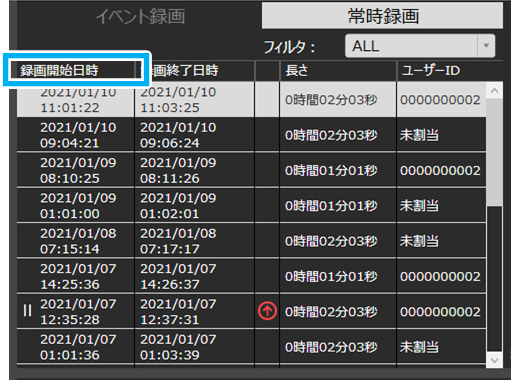
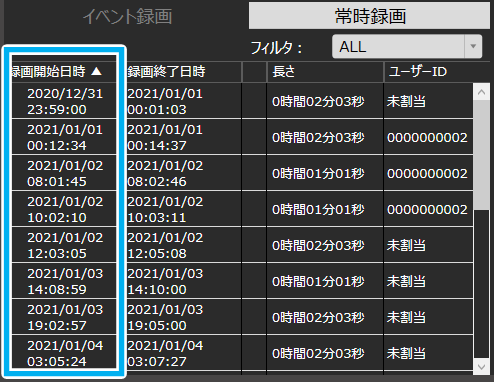
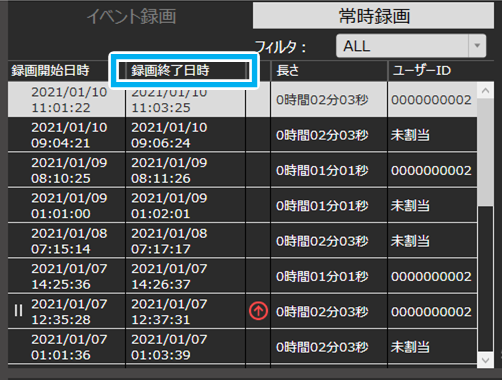
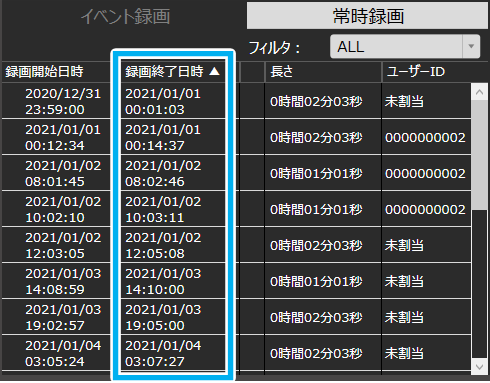
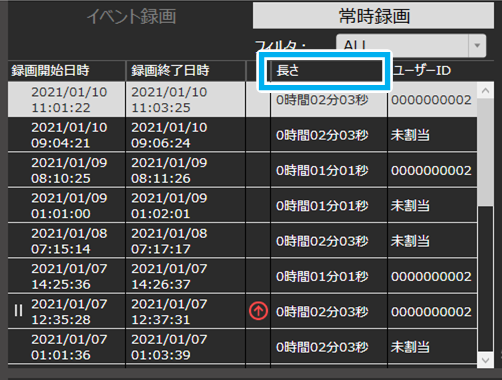
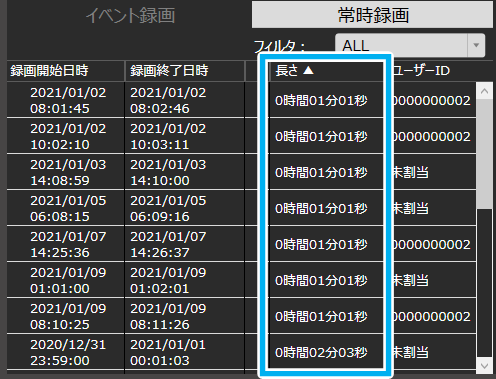
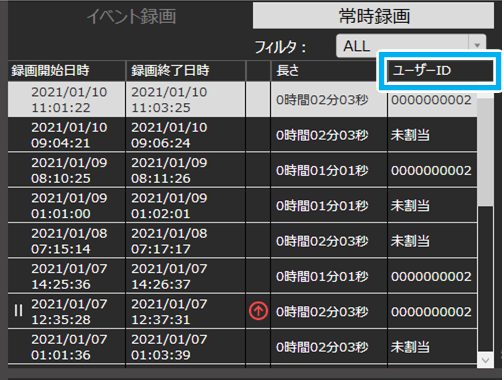
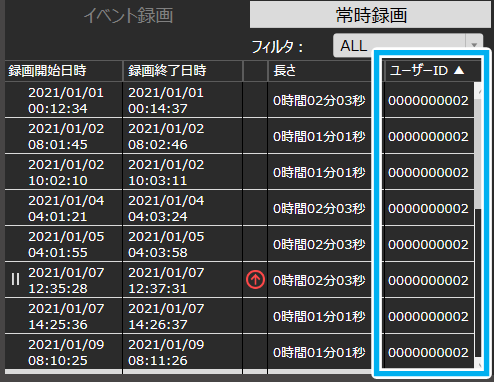
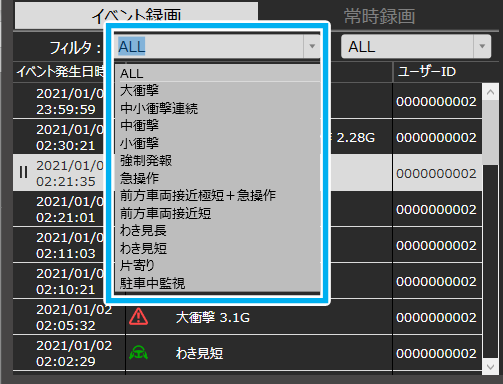
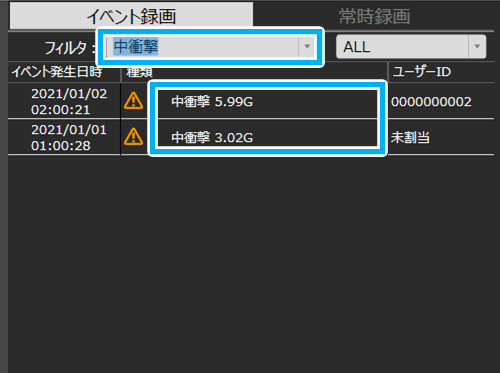
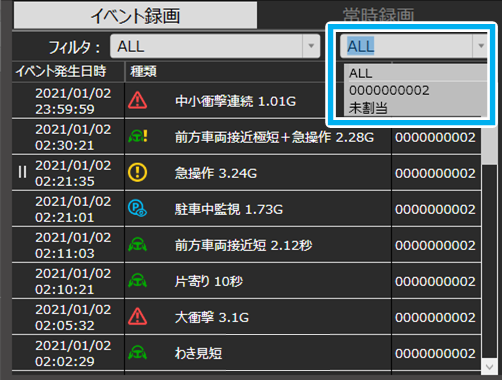
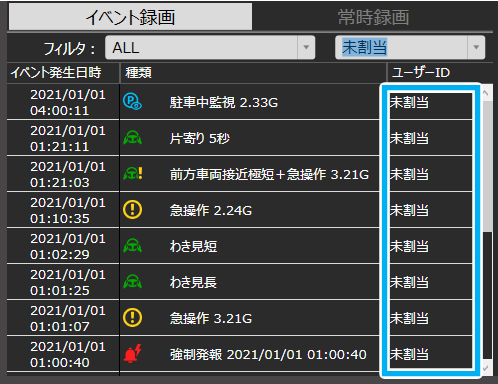
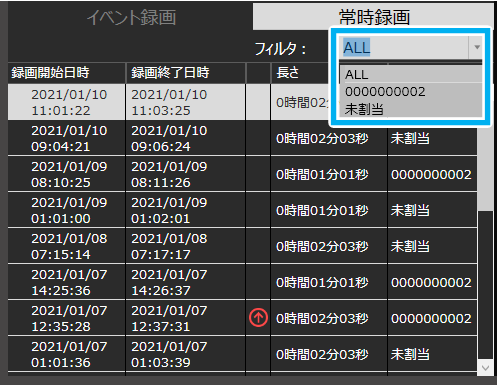
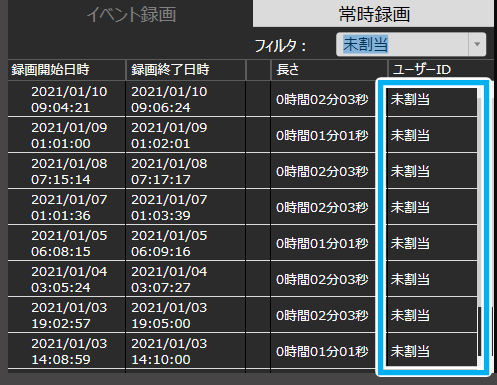
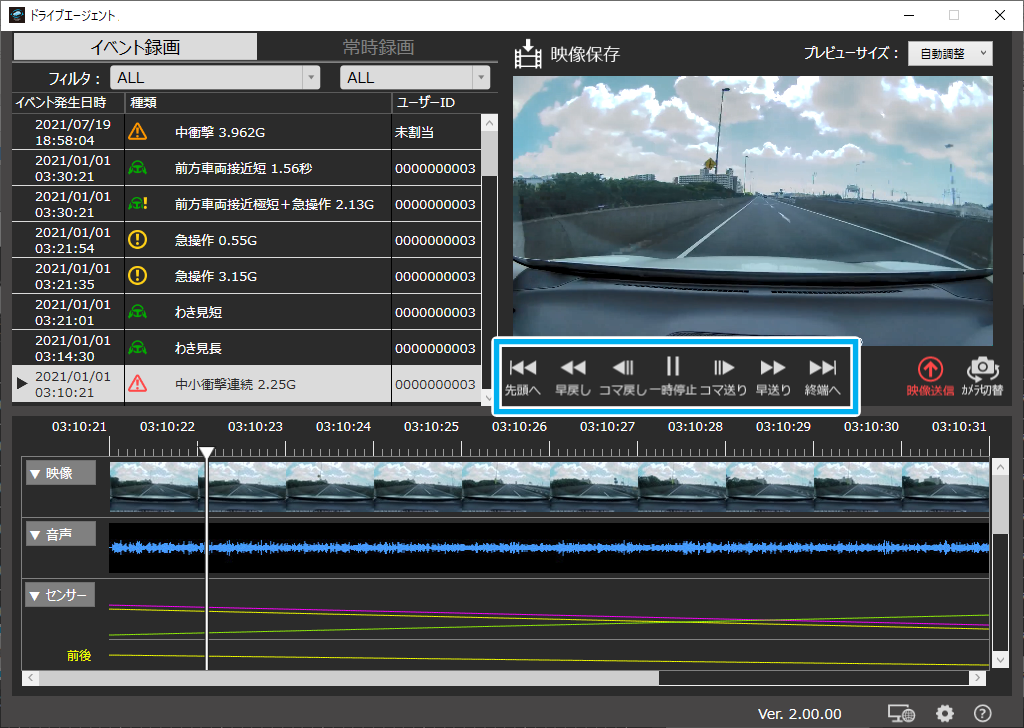
 |
映像を再生する 再生ボタンをクリックすると、映像が再生されます。 |
 |
映像を一時停止する 一時停止ボタンをクリックすると、再生中の映像が一時停止されます。 |
 |
映像をコマ戻しする コマ戻しボタンをクリックすると、映像がコマ戻しされます。 再生中にコマ戻しを実行した場合、コマ移動した後一時停止します。 |
 |
映像をコマ送りする コマ送りボタンをクリックすると、映像がコマ送りされます。 再生中にコマ送りを実行した場合、コマ移動した後一時停止します。 |
 |
映像を早戻しする 早戻しボタンをクリックすると、映像が早戻しされます。 2倍→4倍→8倍の順に切り替わります。 一時停止中にも早戻し可能です(再生中に実行した場合と同様の動作となります)。 |
 |
映像を早送りする 早送りボタンをクリックすると、映像が早送りされます。 2倍→4倍→8倍の順に切り替わります。 一時停止中にも早送り可能です(再生中に実行した場合と同様の動作となります)。 |
 |
映像を最初から再生する 先頭へボタンをクリックすると、映像の再生位置が先頭まで移動します。 再生中に先頭へボタンをクリックすると、移動後に再生を再開します。 |
 |
映像の再生位置を終端まで移動させて停止する 終端へボタンをクリックすると、映像の再生位置が終端まで移動されます。 再生中に終端へボタンをクリックすると、移動後に再生を停止します。 |
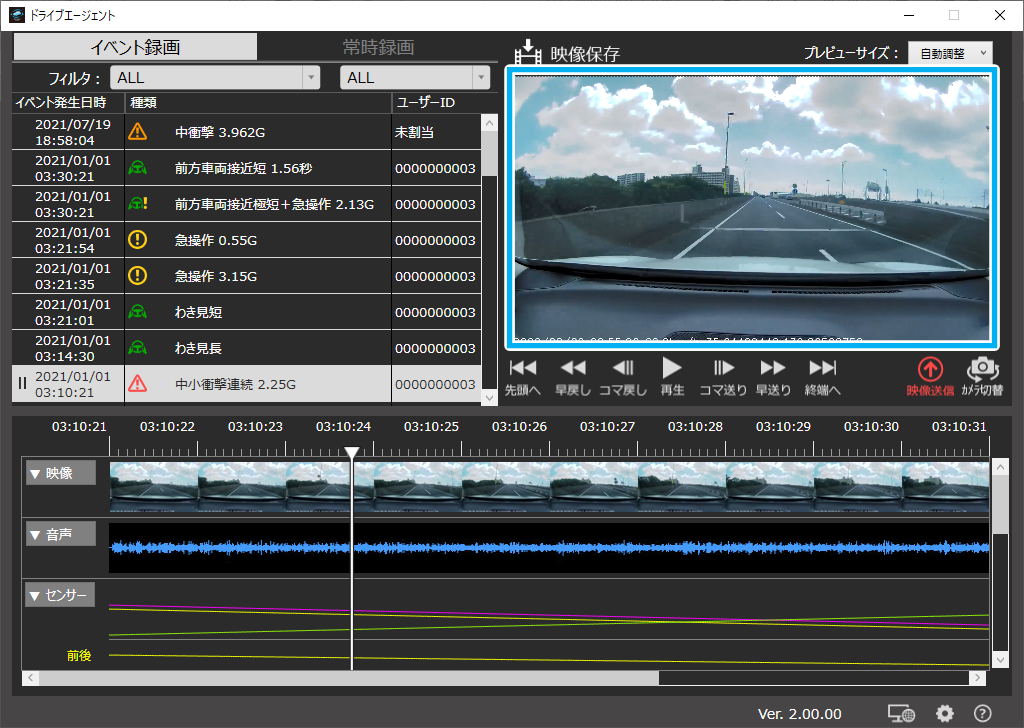

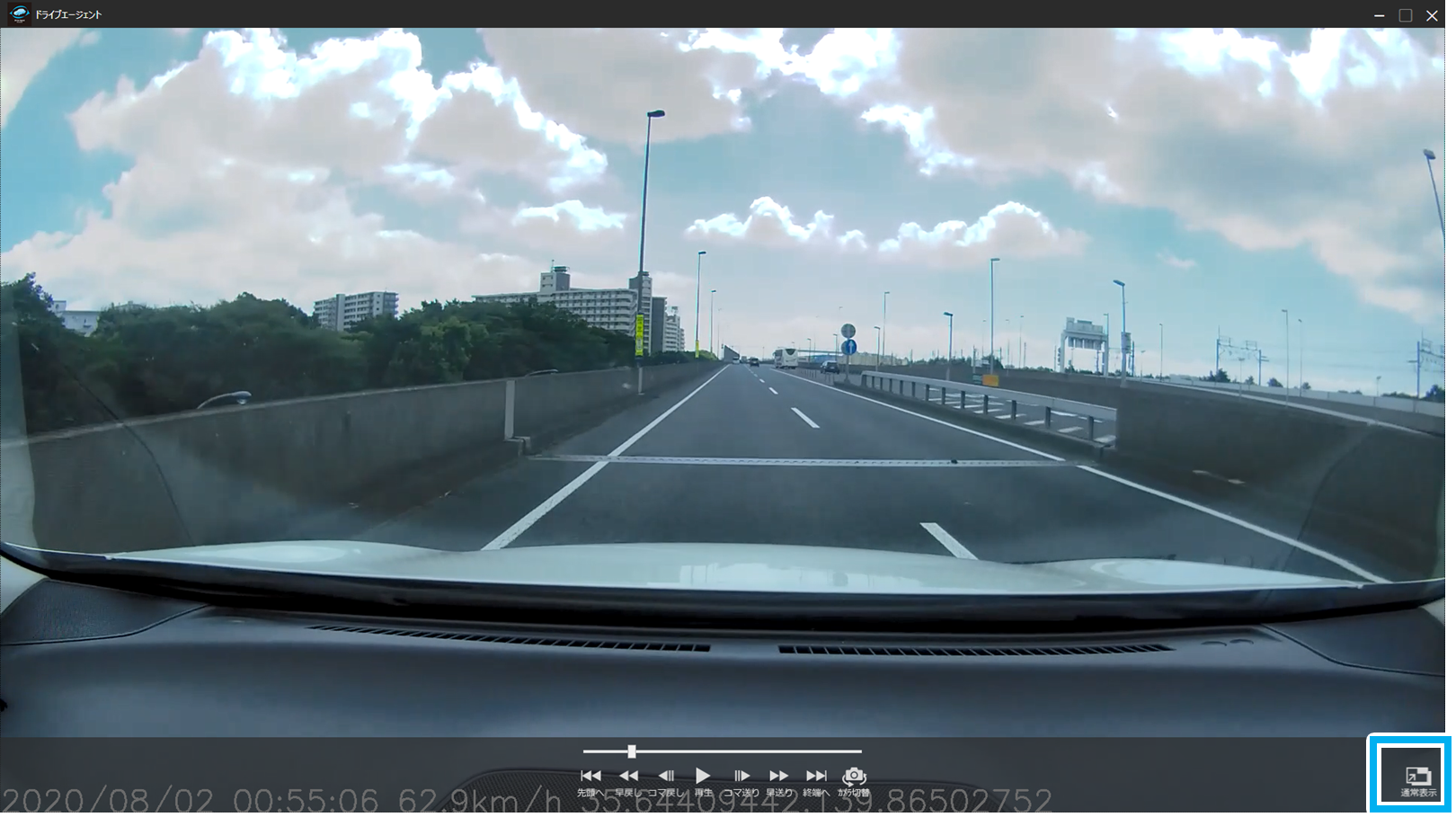
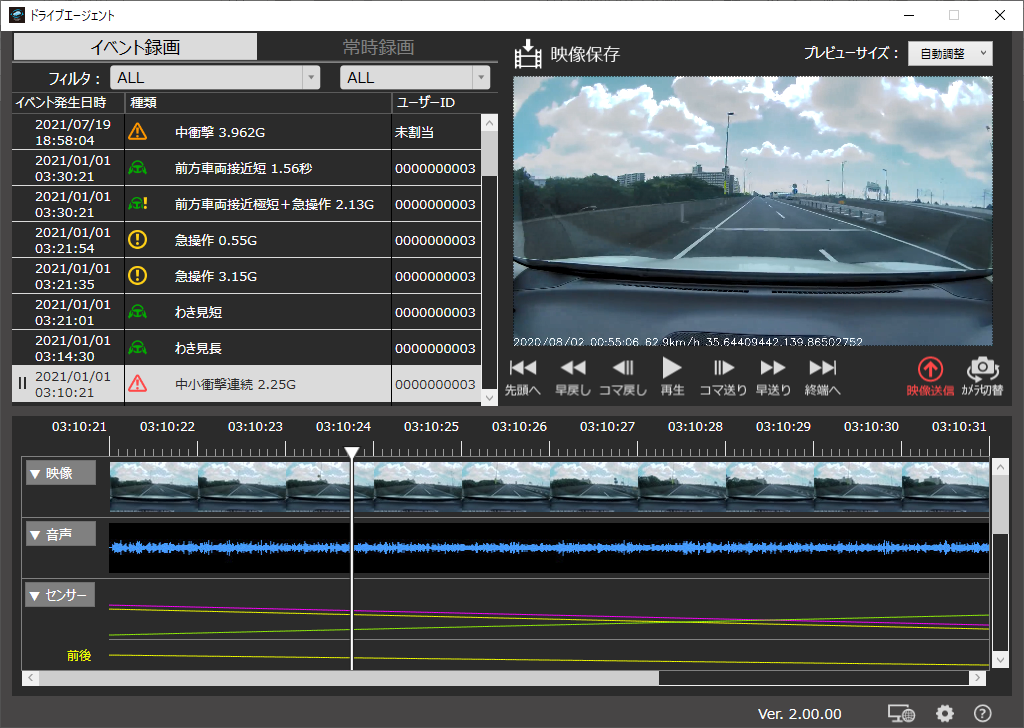

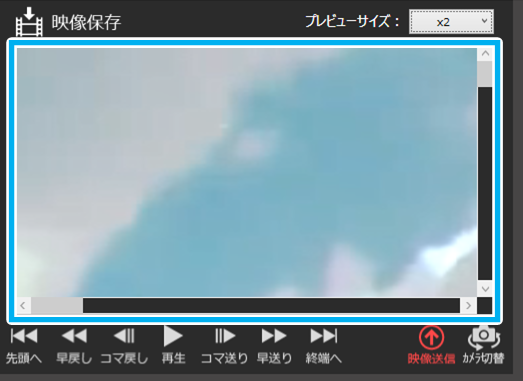
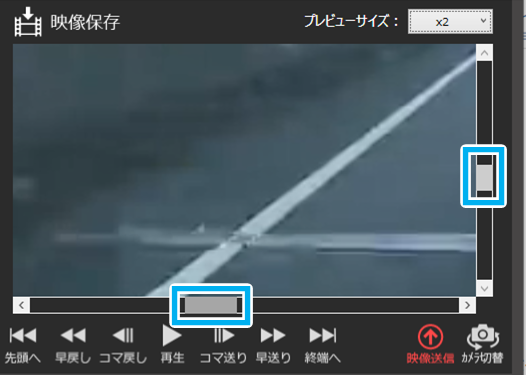

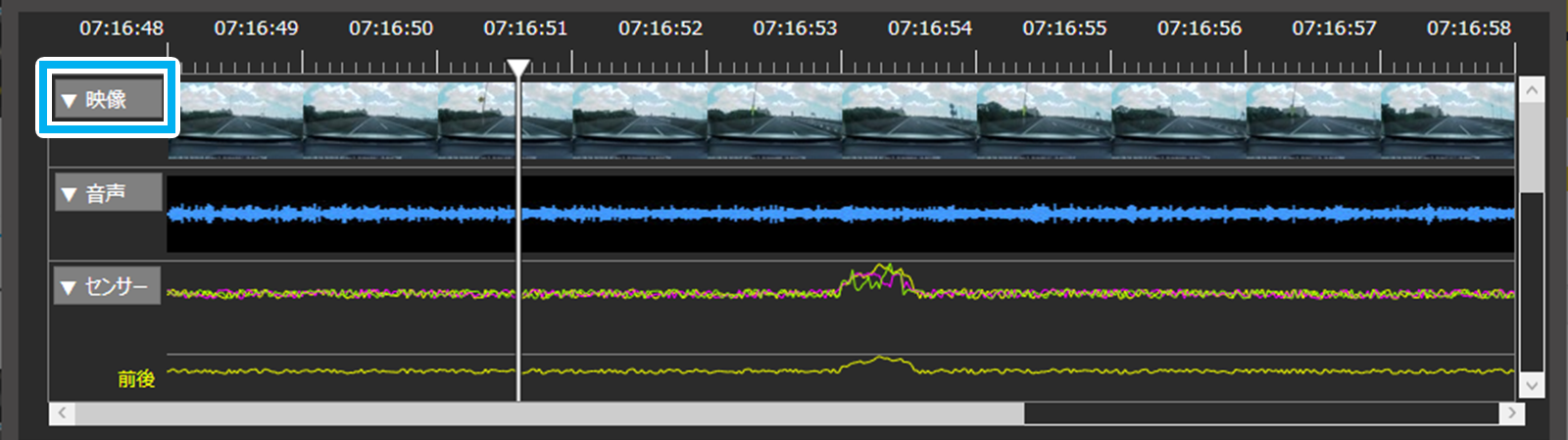
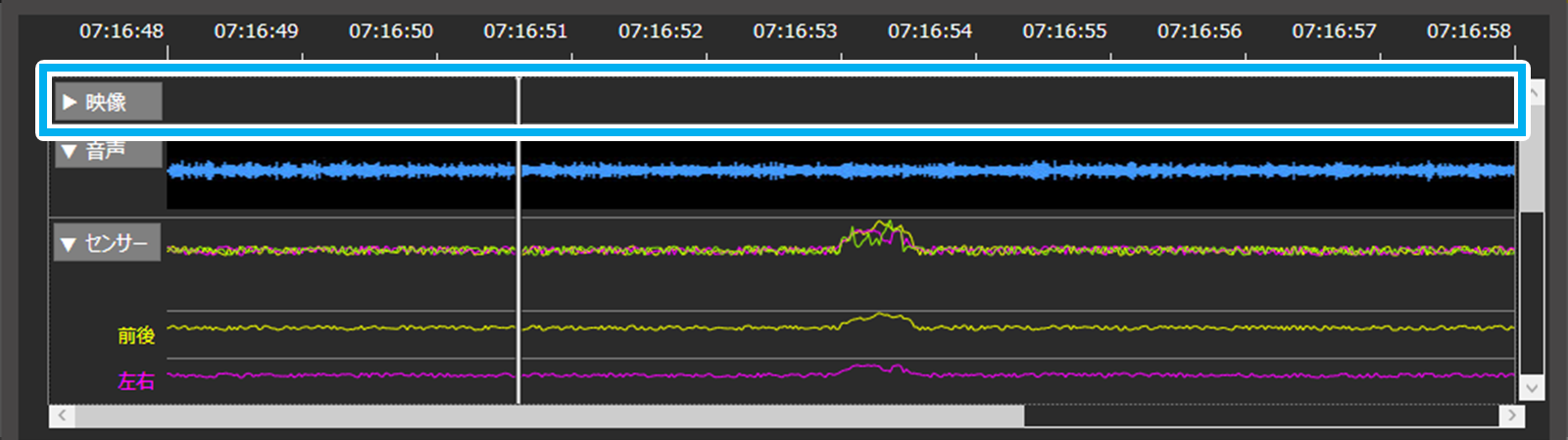
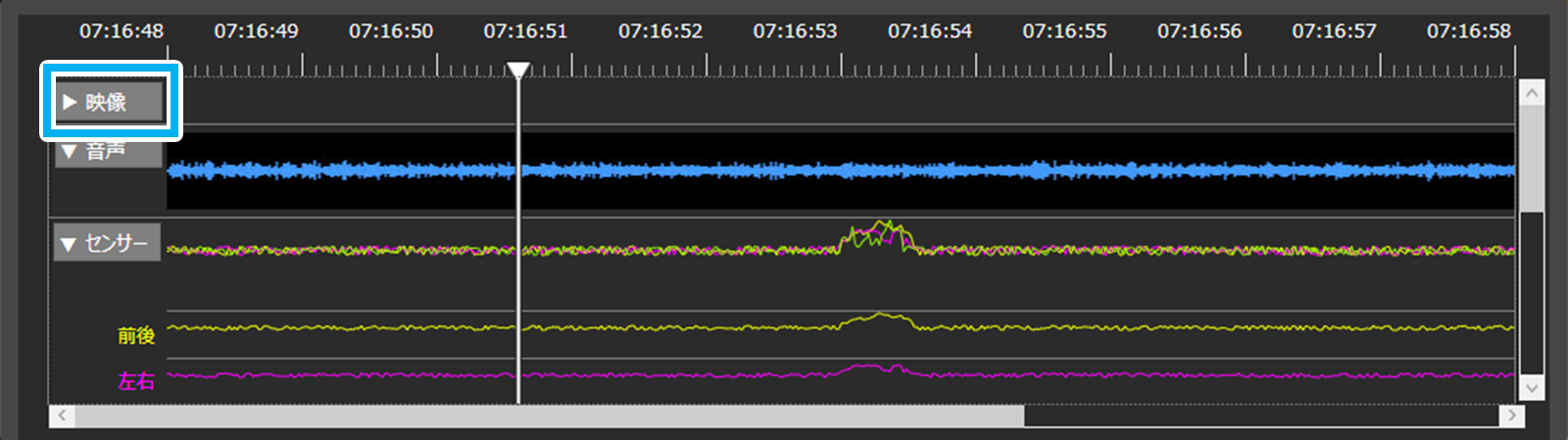
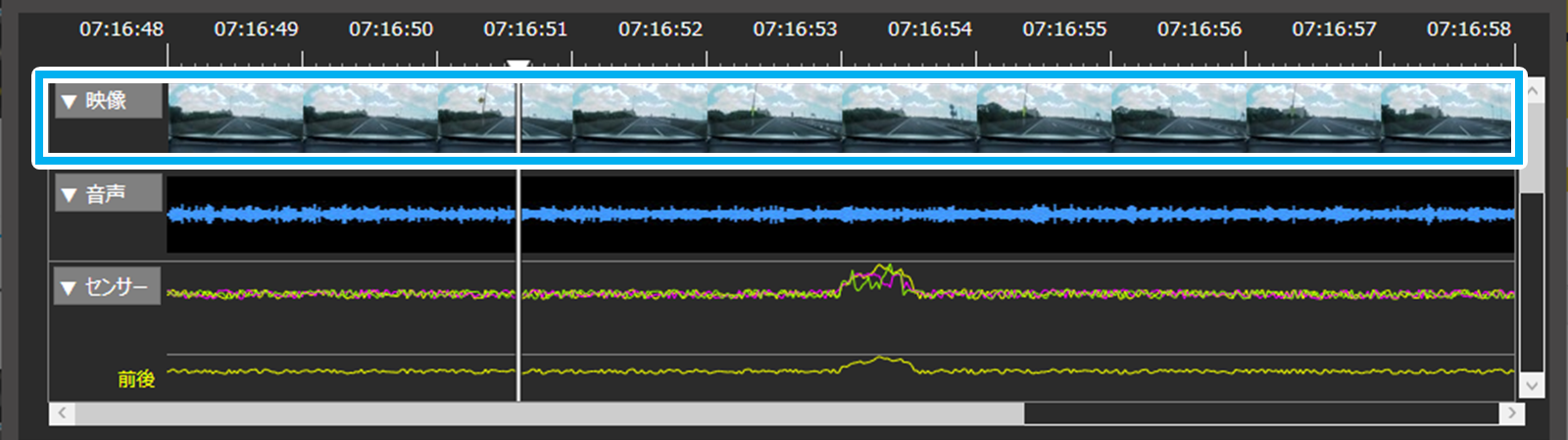
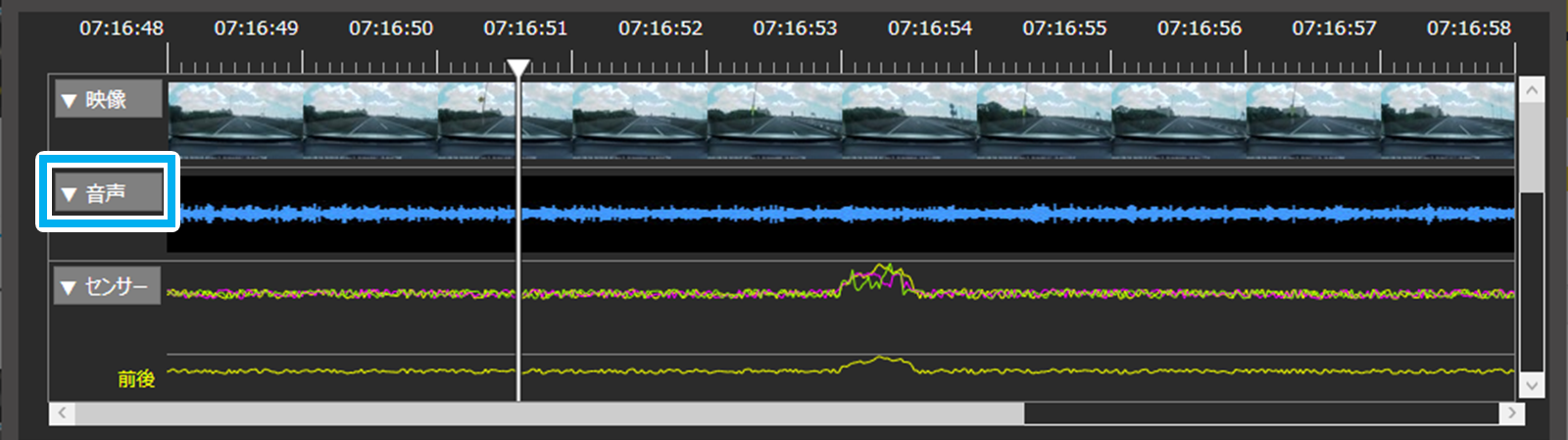
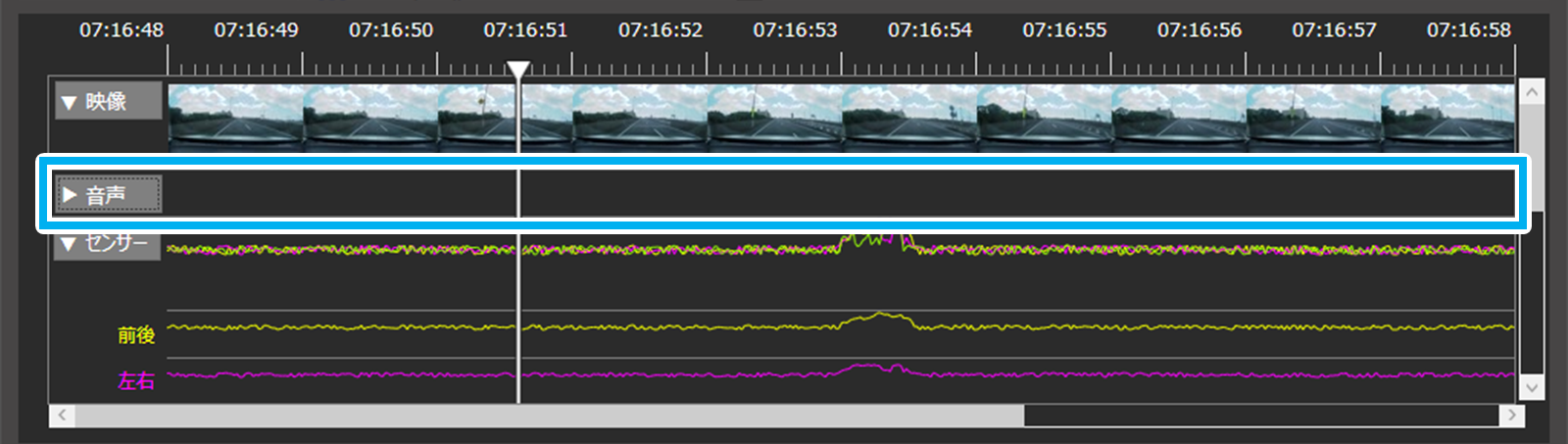
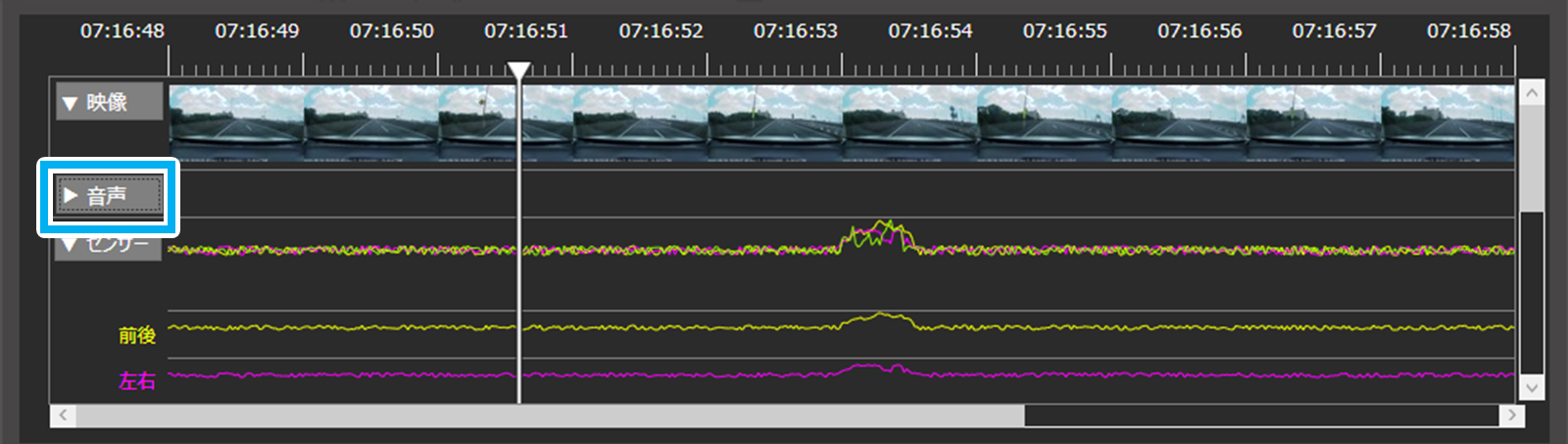
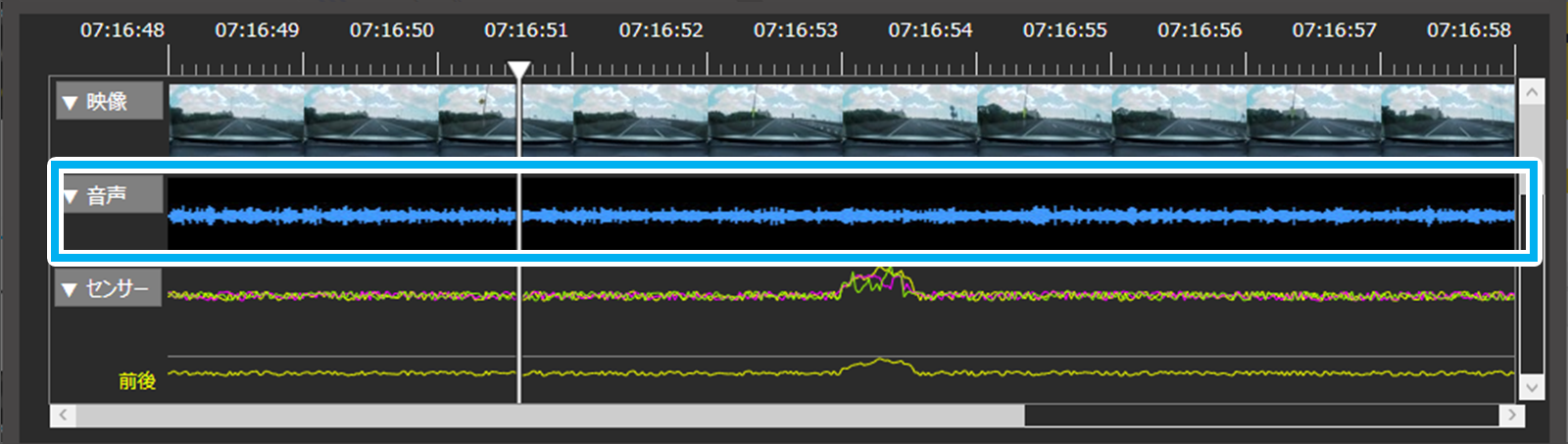
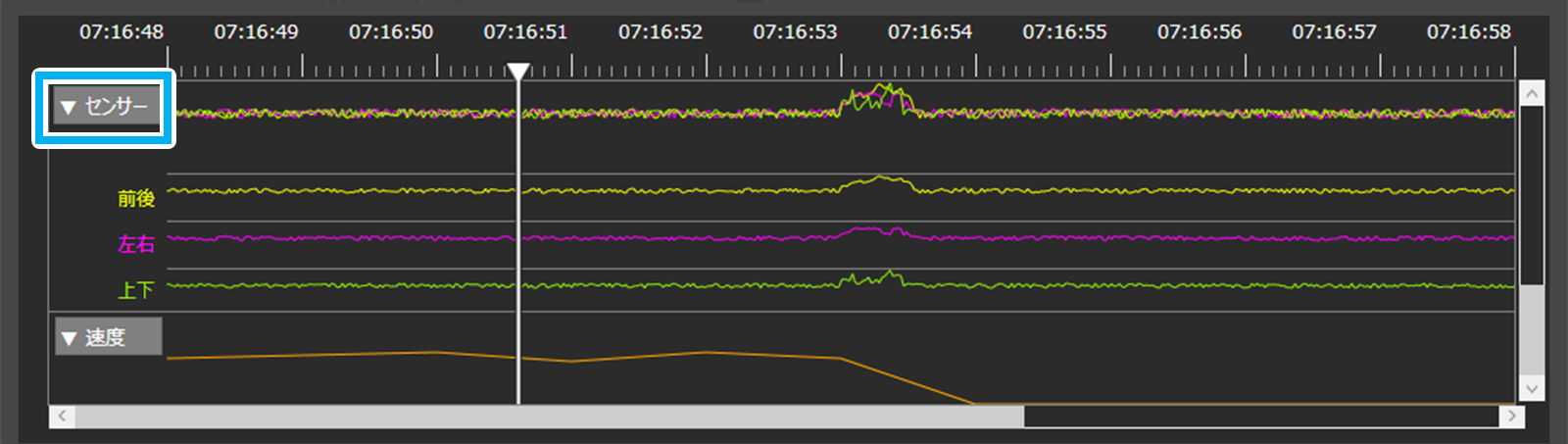
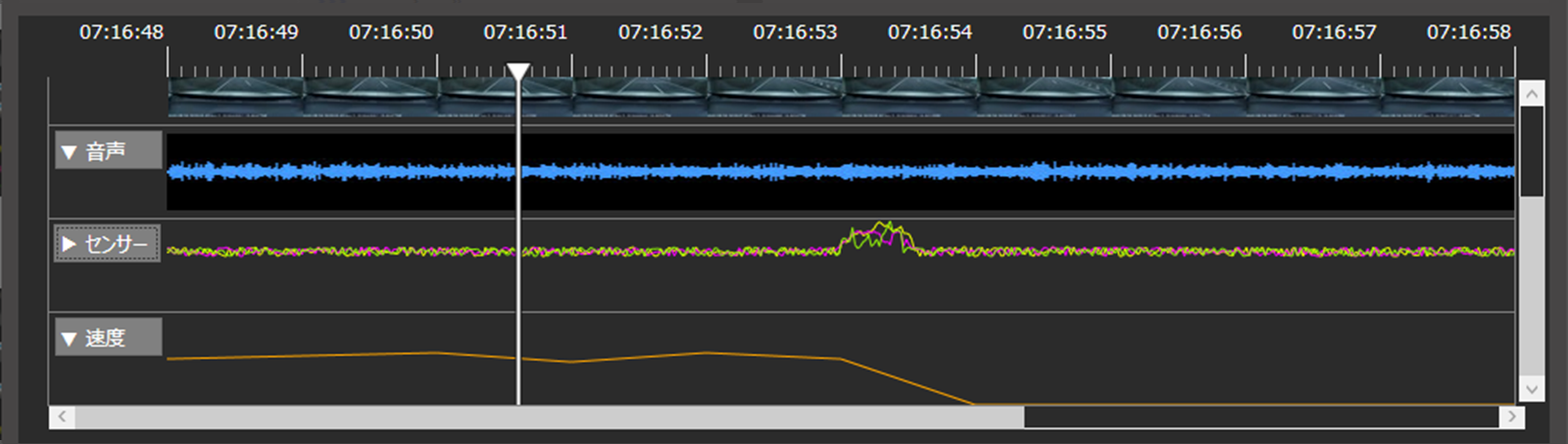
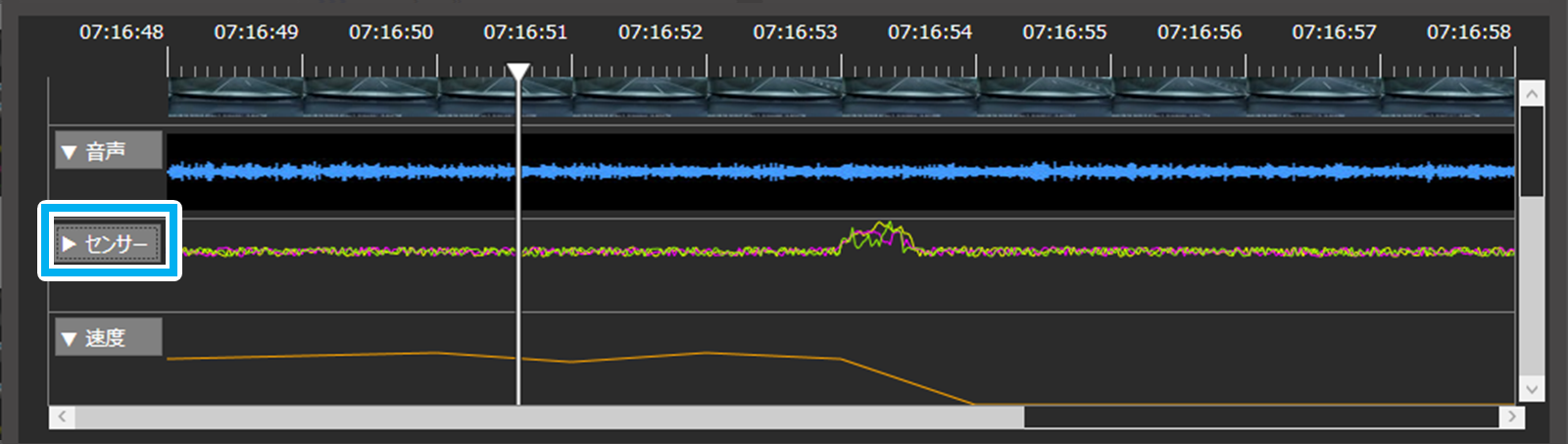
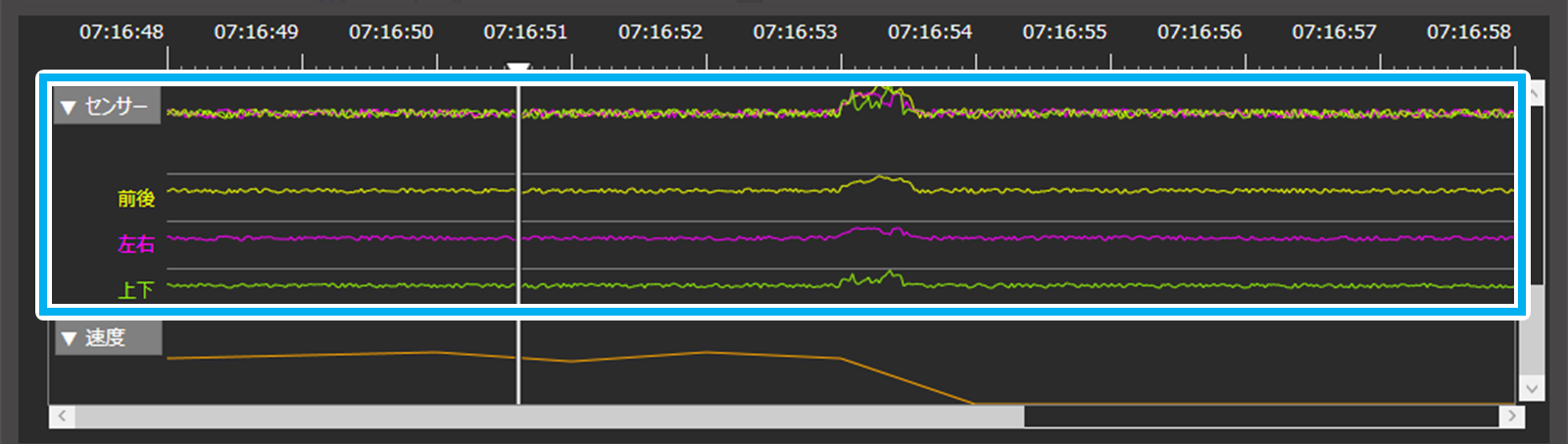
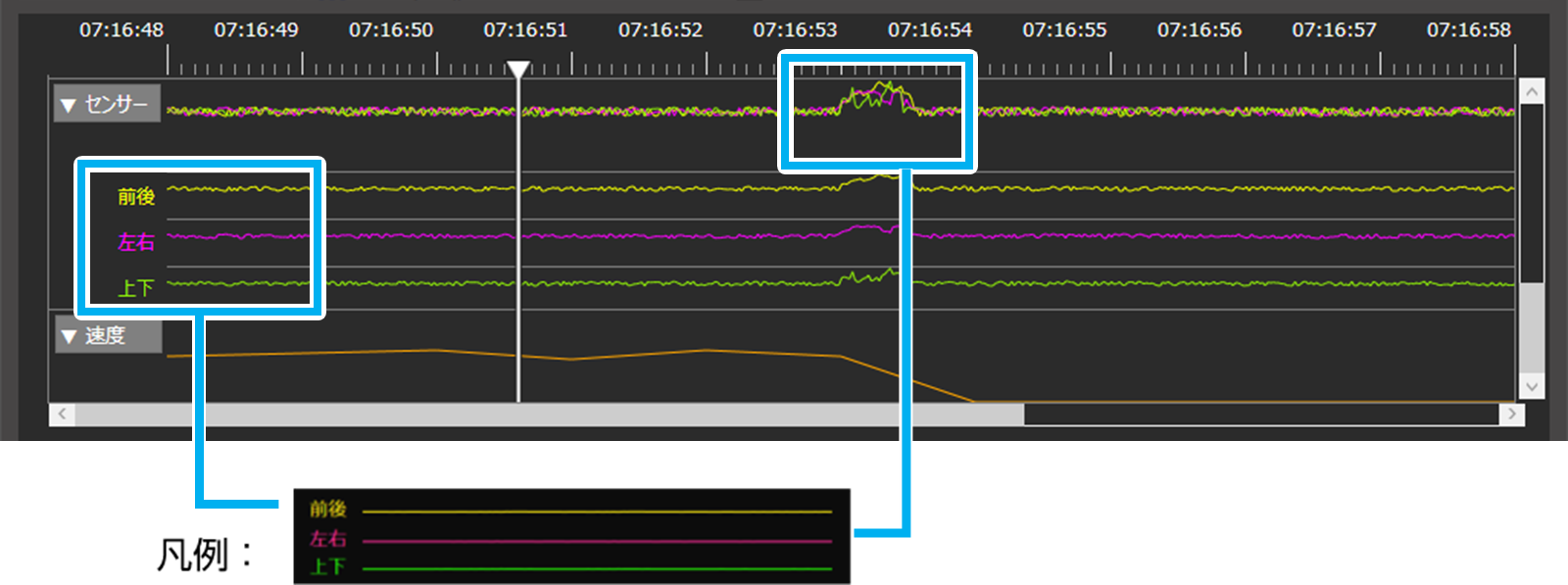
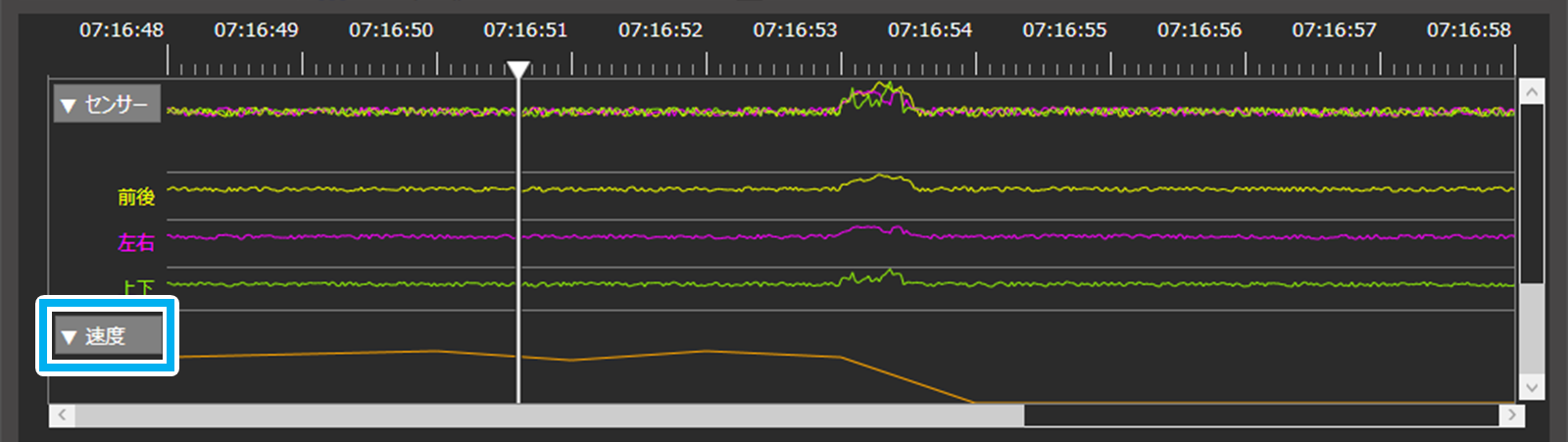
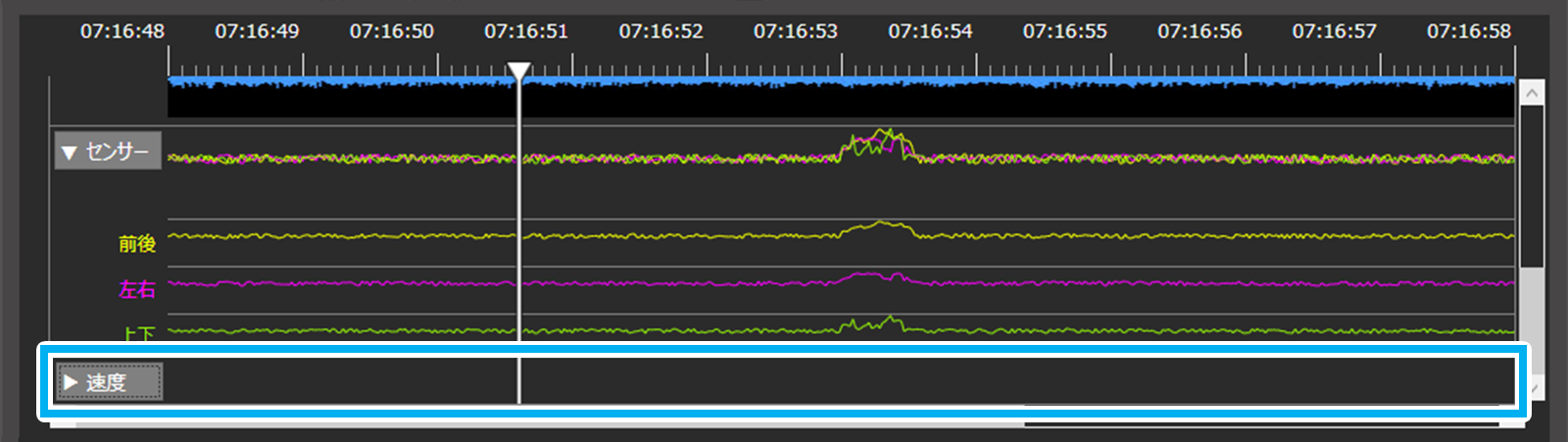
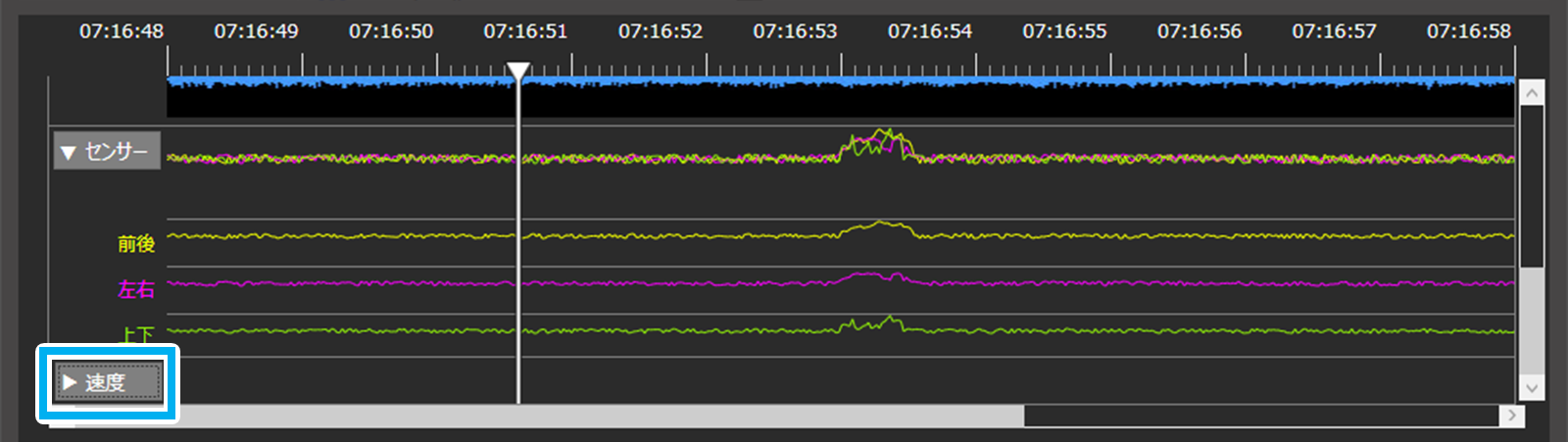
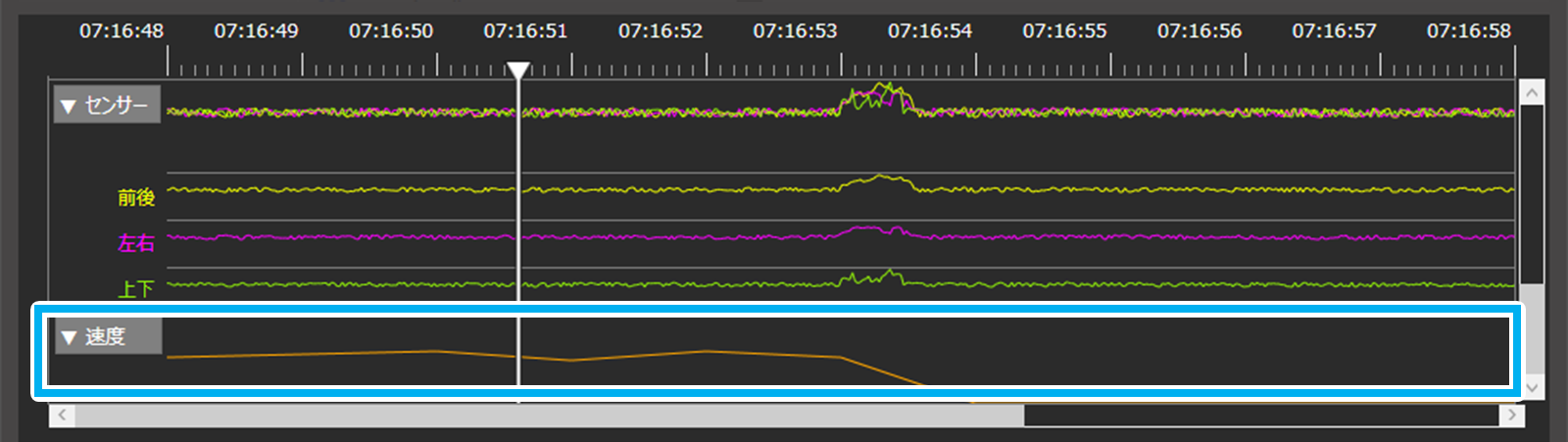
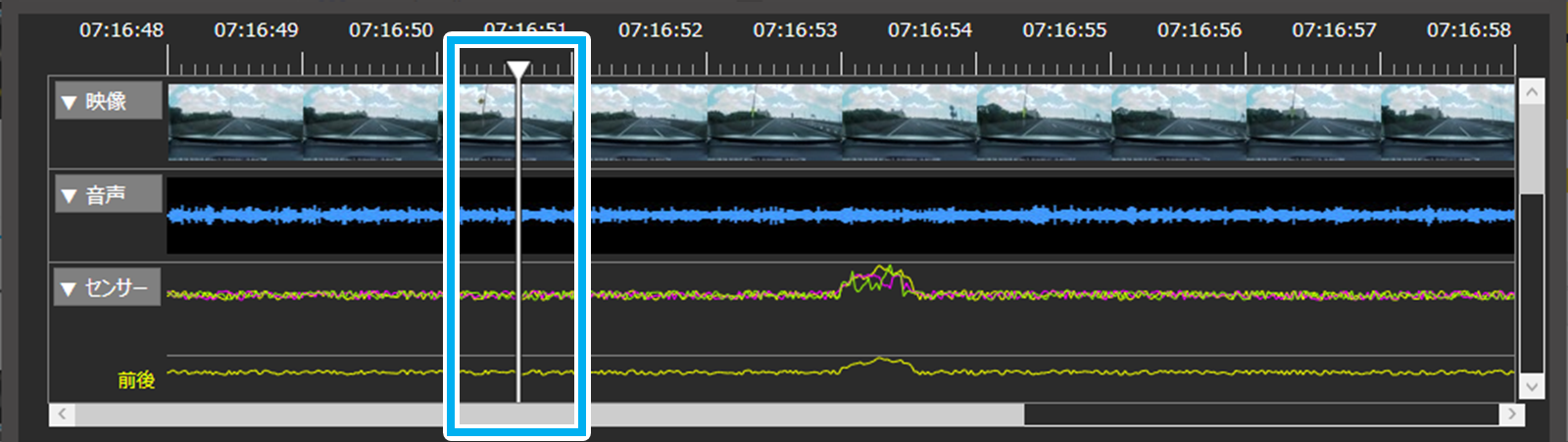
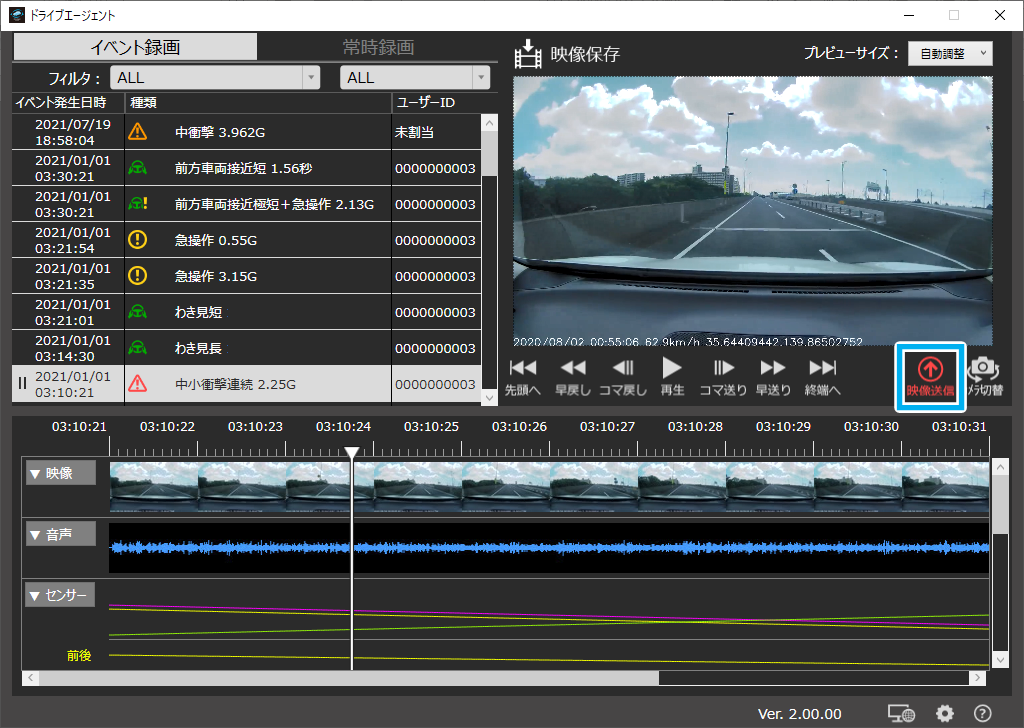
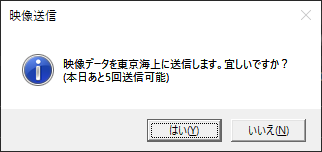
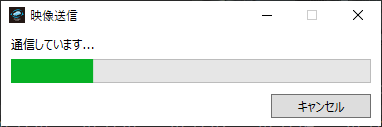
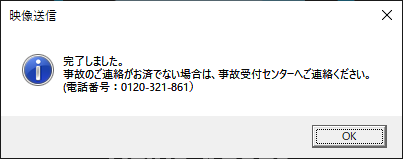

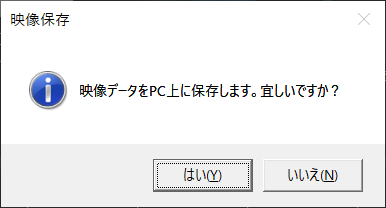
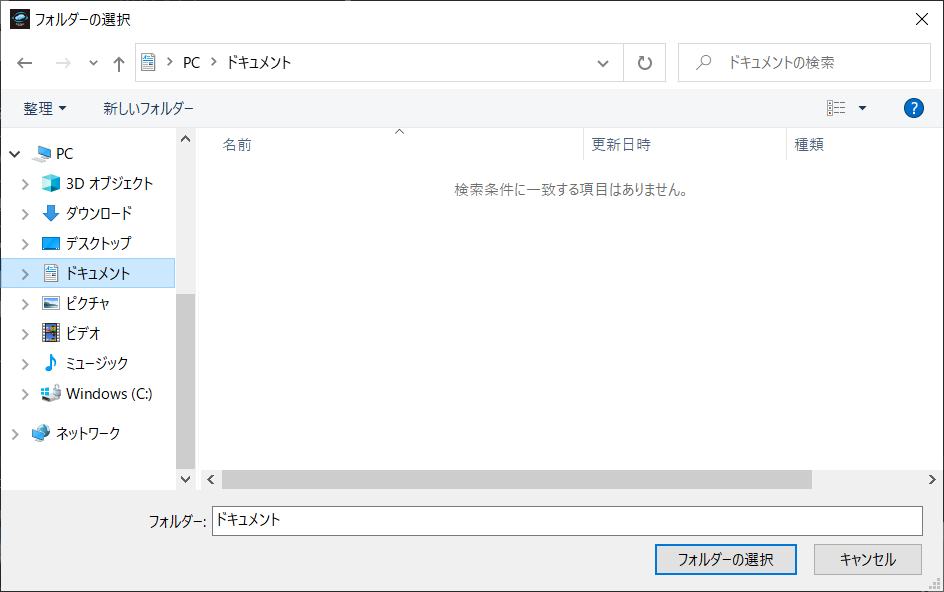
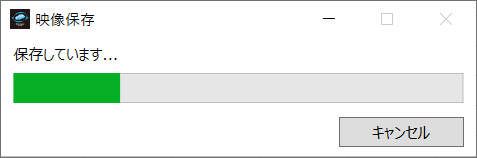
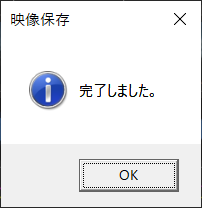
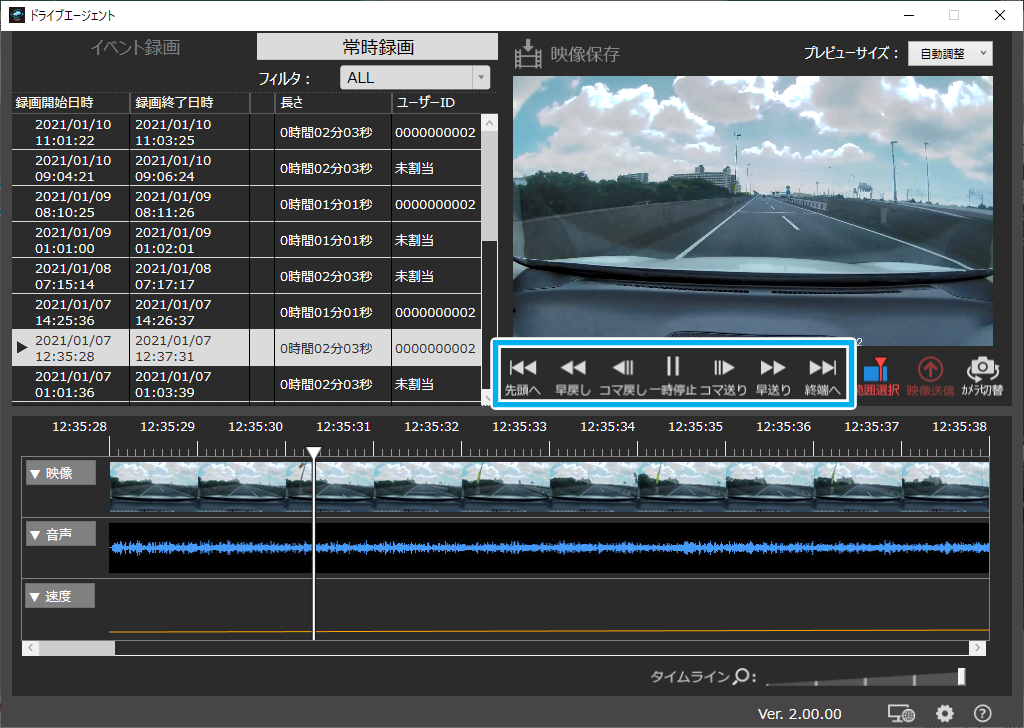
 |
映像を再生する 再生ボタンをクリックすると、映像が再生されます。 |
 |
映像を一時停止する 一時停止ボタンをクリックすると、再生中の映像が一時停止されます。 |
 |
映像をコマ戻しする コマ戻しボタンをクリックすると、映像がコマ戻しされます。 再生中にコマ戻しを実行した場合、コマ移動した後一時停止します。 |
 |
映像をコマ送りする コマ送りボタンをクリックすると、映像がコマ送りされます。 再生中にコマ送りを実行した場合、コマ移動した後一時停止します。 |
 |
映像を早戻しする 早戻しボタンをクリックすると、映像が早戻しされます。 一時停止中にも早戻し可能です(再生中に実行した場合と同様の動作となります)。 |
 |
映像を早送りする 早送りボタンをクリックすると、映像が早送りされます。 一時停止中にも早送り可能です(再生中に実行した場合と同様の動作となります)。 |
 |
映像を最初から再生する 先頭へボタンをクリックすると、映像の再生位置が先頭まで移動します。 再生中に先頭へボタンをクリックすると、移動後に再生を再開します。 |
 |
映像の再生位置を終端まで移動させて停止する 終端へボタンをクリックすると、映像の再生位置が終端まで移動されます。 再生中に終端へボタンをクリックすると、移動後に再生を停止します。 |